极速PE官网 > 帮助中心 >
mac win7升级win10方法
作者:pe系统 2017-02-17
摘要:mac win7升级win10方法是什么,苹果用户看到win10系统已经免费推出下载了,自己也想苹果win7升级win10,那么就让小编告诉你mac win7升级win10方法吧.....
mac win7升级win10方法是什么,苹果用户看到win10系统已经免费推出下载了,自己也想苹果win7升级win10,但是不知道用什么方法进行苹果win7升级win10,不要紧。有系统之家小编在,那么就让系统之家小编告诉你mac win7升级win10方法吧。
工具/原料
Mac、Windows10 镜像、U盘
准备条件
首先需要我们前往微软官网下载最新的 Windows 光盘镜像,在下载镜像的时候,切记要下载64位的哦。
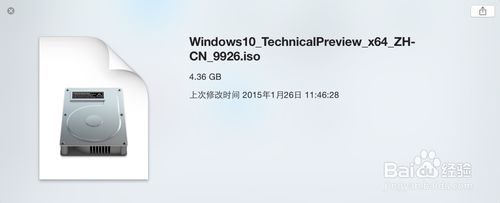
接下来还需要我们准备一个不小于 8G 版的 U 盘,用于制作安装 Windows 10 的安装 U 盘。

另外,如果你之前已经在 Mac 上安装了 Windows7 或 8 系统的话,那可以选择直接在 Windows 系统中进行更新升级就好。接下来主要是介绍如何为 Mac 重新安装一个 Windows10 的操作方法。
用 BootCamp 工具进行雨林木风u盘制作
首先请将 U 盘插入 Mac 的 USB 端口,在 Mac 系统中打开 BootCamp 工具,如图所示

接着来到 BootCamp 的欢迎界面中,点击“下一步”按钮继续,如图所示
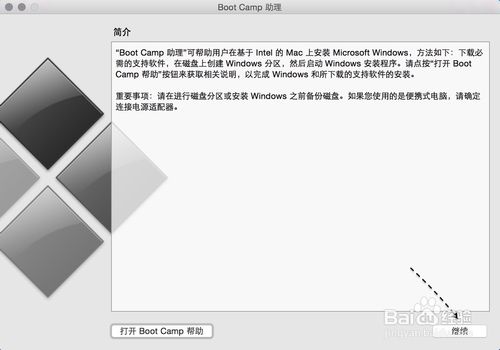
随后请选中制作启动 U 盘的所有选项,然后点击“继续”按钮。
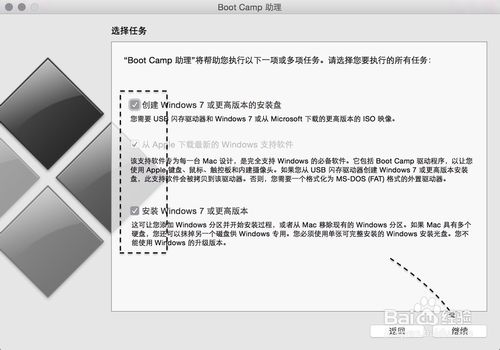
接着在这里可以看到我们当前插入到 Mac 的 U 盘,在 ISO 镜像一栏,点击“选取”按钮,如图所示
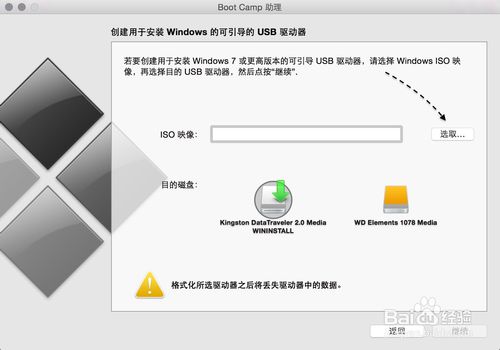
随后请选择之前准备好的 Windows10 镜像,如图所示
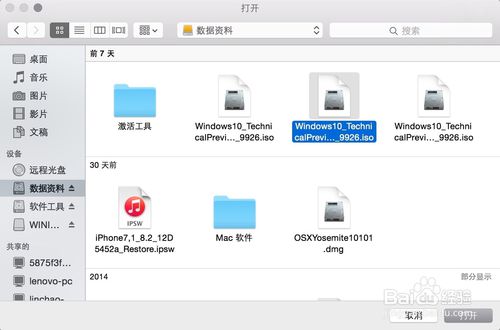
当 U 盘与 Windows 10 镜像都已就位了,请点击“继续”按钮。
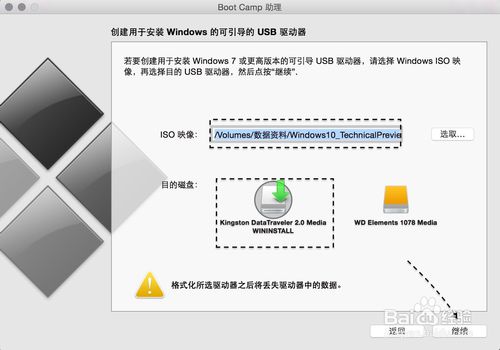
随后系统会提示我们是否要抹掉 U 盘上的数据,用于制作启动 U 盘,点击“继续”按钮。
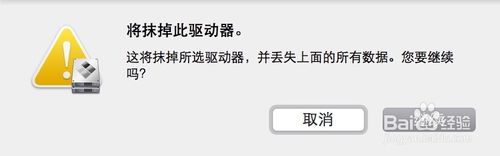
接下就请耐心等待 BootCamp 制作启动 U 盘,由于需要拷贝软件,以及在网下载 Mac 的相关驱动,时间花费比较长。
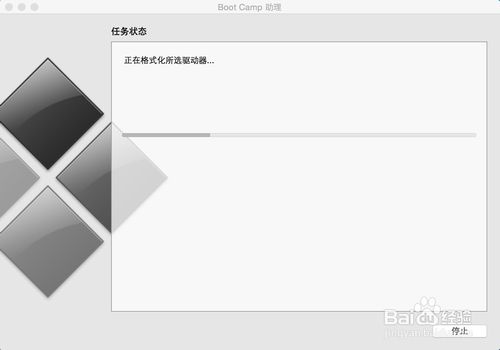
当制作完成以后,会自动进入磁盘分割界面,意思就是说要为 Windows 系统分多少磁盘空间。我这里以分30G为例,请根据你自己的实际情况来定。
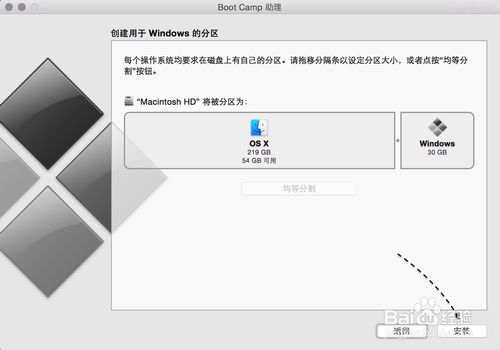
接着就请等待为磁盘分区了,分区好了以后会自动重启启动电脑,从启动 U 盘启动。
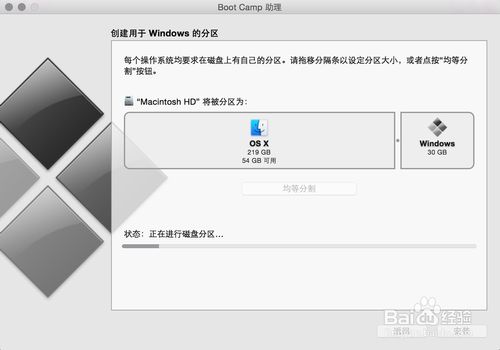
开始安装 Windows10
接下来从 U 盘启动以后,即可看到 Windows10 的安装界面了。

随后可以根据提示就可以安装 Windows 10 系统了,值得注意的是在选择分区时,要注意不要选错了。

在安装好以后,请打开 U 盘启动盘,在 BootCamp 目录下,双击打开 Setup 安装程序,可以为 Windows10 安装 Mac 电脑的硬件驱动。
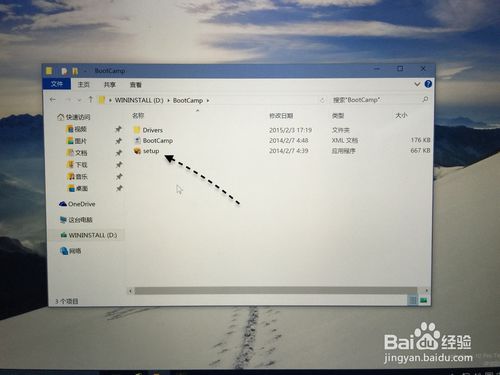
随后根据提示安装即可,如图所示
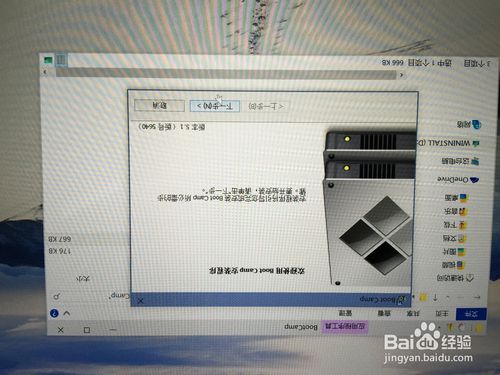
这就是小编给你们提供的mac win7升级win10方法了,相信你们通过小编这个苹果win7升级win10图文教程,现在已经在使用windows10系统了,所以这个方法是非常不错的,需要苹果win7升级win10的网友们,就可以参考小编这个方法了。谢谢大家阅读!
