极速PE官网 > 帮助中心 >
win10更新时关机怎么解决
作者:pe系统 2017-05-08
摘要:大家应该都遇到过win10更新时关机的情况,我们想要快速关机却遇到了系统更新,这就很尴尬了.那么win10更新如何关闭呢?下面小编就来教大家win10更新如何关闭,能够帮助大家学会win10更新时关机怎么解决.....
大家应该都遇到过win10更新时关机的情况,我们想要快速关机却遇到了系统更新,这就很尴尬了。那么win10更新如何关闭呢?下面系统之家小编就来教大家win10更新如何关闭,既能够帮助大家学会win10更新时关机怎么解决,又可以快速关机啦。
第一种方法:
鼠标右键点我的电脑, 再点“管理”。
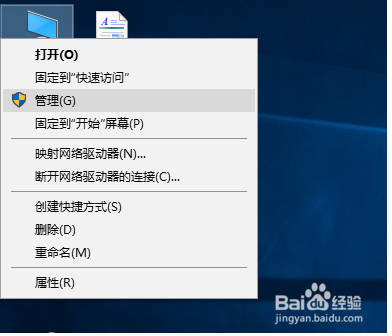
win10更新时关机怎么解决图1
依次打开:服务和应用程序----服务。找到右侧的:windows Update。
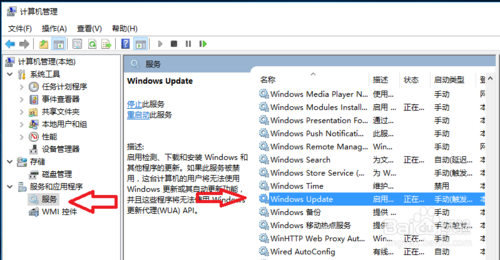
win10更新时关机怎么解决图2
鼠标双击windows update,打开属性 启动类型选:禁用。
这样就关闭了win10的更新功能。
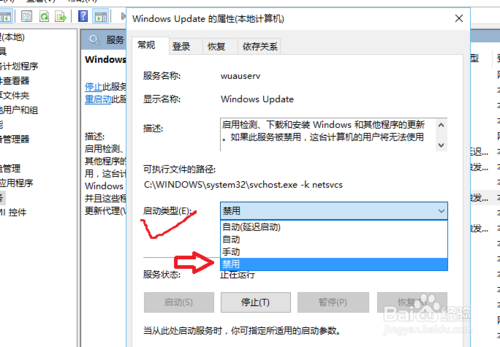
win10更新时关机怎么解决图3
第二种方法(win7安装版也可以用这个方法):
win键+R 打开运行 输入:gpedit.msc ,打开组策略编辑器。
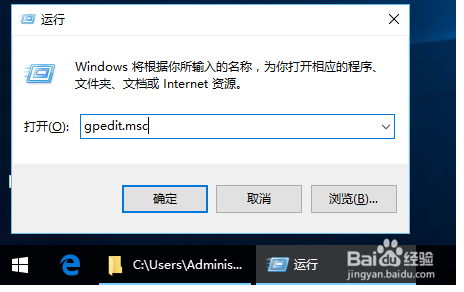
win10更新时关机怎么解决图4
依次打开 :管理模板----windows 组件。
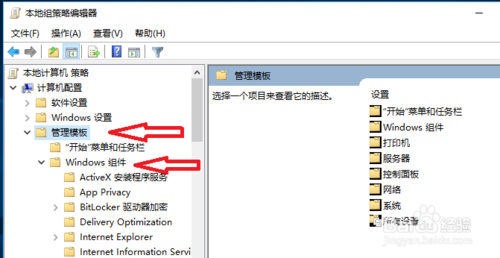
win10更新时关机怎么解决图5
找到:windows更新,鼠标点一下后,在右侧找到:配置自动更新,并用鼠标双击打开。
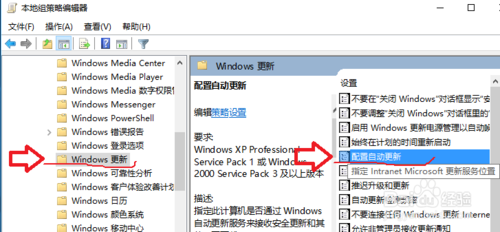
win10更新时关机怎么解决图6
在配置自动更新页面,点选:已禁用。这样也可以关闭win10的自动更新。
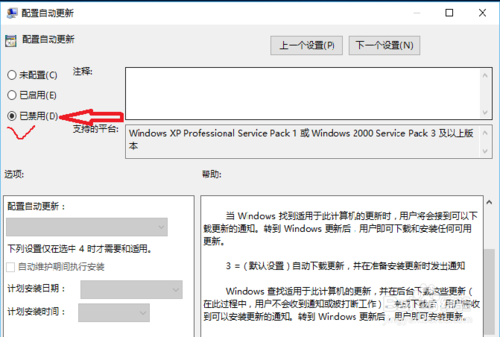
win10更新时关机怎么解决图7
在设置,windows更新,高级选项里我们会看到,之前,请选择安装更新方式是灰色的:通知安装。现在变成了:从不检查更新。
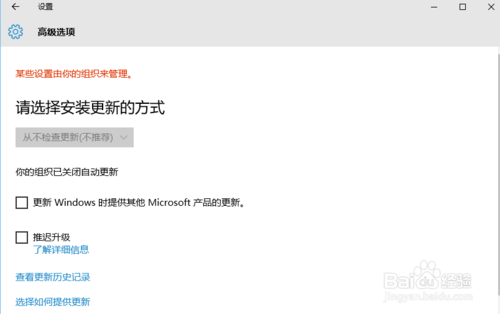
win10更新时关机怎么解决图8
关于win10更新时关机怎么解决就给大家介绍到这里了,总而言之这个方法非常适合电脑小白使用,无论是谁用了这个方法都会竖起大拇指说好!只要我们学会了win10更新如何关闭,以后就不用受win10更新的烦恼了哦,从此以后就不怕因为更新耽误时间了。
