极速PE官网 > 帮助中心 >
浅述平板电脑Windows 8系统之九大操作技巧
作者:pe系统 2013-08-29
U盘抗震提示:如下平板电脑使用Windows 8系统的九个技巧来源于ilovewindows8,Win8之家整理为文章发布,以便于更多的人玩转Win8!
第一.超级按钮:在“开始”屏幕里,手指在屏幕右边轻轻向左滑动,就能够调出“超级按钮”,此处能够进行分享、设备管理、常用设置、文件搜索等。

▲图1
第二.所有应用:在“开始”屏幕里,手指在屏幕底部轻轻向上滑动,在跳出的应用栏里点击“所有应用”便能找出所有应用。

▲图2
第三.固定解锁应用:在“开始”屏幕或者所有应用界面里,对某个应用通过手指向上或者向下滑动,便能跳出右键菜单,固定解锁,均能够在此设定。
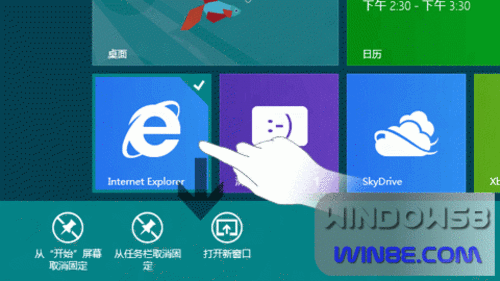
▲图3
第四.移动应用:在“开始”屏幕里,用手指点住应用且拖动,能够任意调整他们在“开始”屏幕上的位置。

▲图4
第五.多任务切换:假如您打开了数个应用,能够用手指点住屏幕的左边边缘且往右滑动,就可切换至下一个应用。
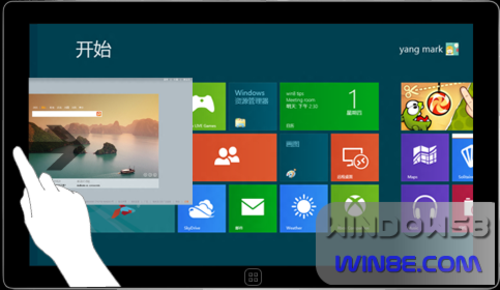
▲图5
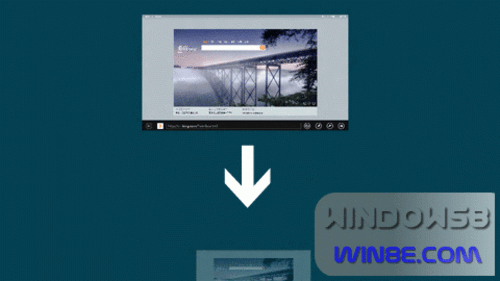
▲图6
第七.IE 10菜单:在 Internet Explorer 10里,通过手指向上或者向下滑动,便能调出IE选项卡和有关菜单。
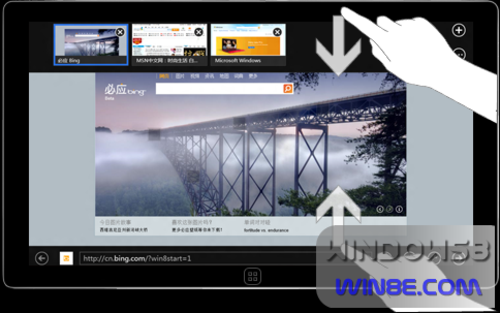
▲图7
第八.IE 10的前进 后退:在 Internet Explorer 10 里,通过手指向左或者向右滑动便能进行本网页的前进与后退操作。
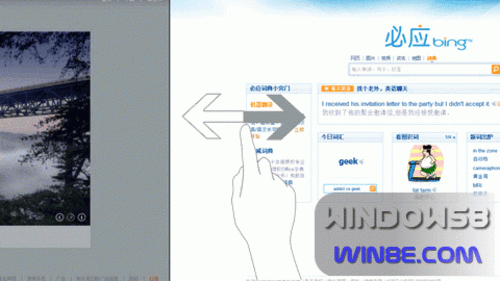
▲图8
第九.触摸键盘:除了传统桌面之外,通过手指点击输入框,便能自动跳出触摸键盘。传统桌面里,用手指点击任务栏上触摸键盘图标,便能跳出触摸键盘。
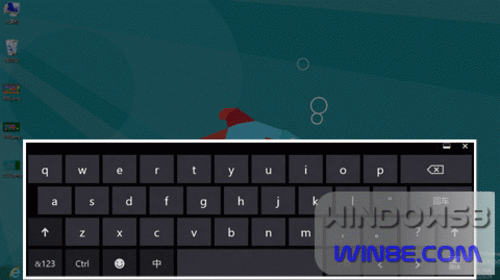
▲图9
希望以上内容对大家有所帮助!
第一.超级按钮:在“开始”屏幕里,手指在屏幕右边轻轻向左滑动,就能够调出“超级按钮”,此处能够进行分享、设备管理、常用设置、文件搜索等。

▲图1
第二.所有应用:在“开始”屏幕里,手指在屏幕底部轻轻向上滑动,在跳出的应用栏里点击“所有应用”便能找出所有应用。

▲图2
第三.固定解锁应用:在“开始”屏幕或者所有应用界面里,对某个应用通过手指向上或者向下滑动,便能跳出右键菜单,固定解锁,均能够在此设定。
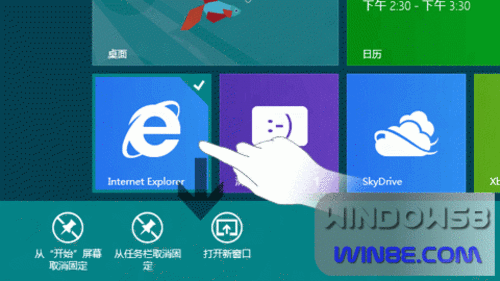
▲图3
第四.移动应用:在“开始”屏幕里,用手指点住应用且拖动,能够任意调整他们在“开始”屏幕上的位置。

▲图4
第五.多任务切换:假如您打开了数个应用,能够用手指点住屏幕的左边边缘且往右滑动,就可切换至下一个应用。
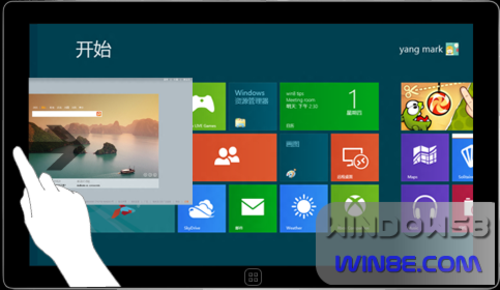
▲图5
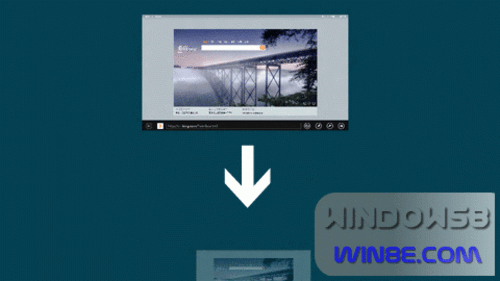
▲图6
第七.IE 10菜单:在 Internet Explorer 10里,通过手指向上或者向下滑动,便能调出IE选项卡和有关菜单。
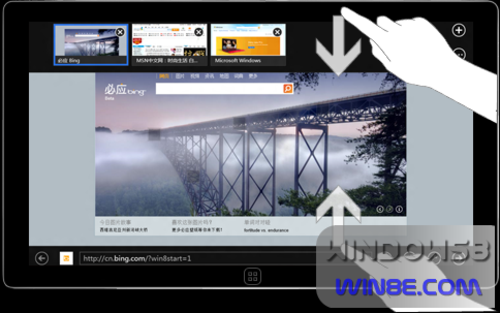
▲图7
第八.IE 10的前进 后退:在 Internet Explorer 10 里,通过手指向左或者向右滑动便能进行本网页的前进与后退操作。
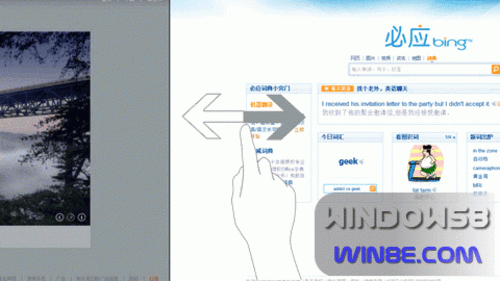
▲图8
第九.触摸键盘:除了传统桌面之外,通过手指点击输入框,便能自动跳出触摸键盘。传统桌面里,用手指点击任务栏上触摸键盘图标,便能跳出触摸键盘。
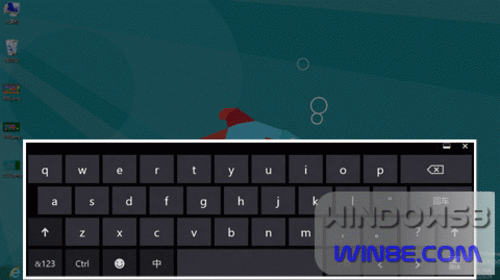
▲图9
希望以上内容对大家有所帮助!
