极速PE官网 > 帮助中心 >
win10电脑系统无损分区安装教程
作者:pe系统 2017-09-21
摘要:硬盘分区是怎么做到的呢?自己电脑分区只有2个,怎么无损分区把磁盘分区变成3个呢?接下来我们一起看看吧.....
如果想要知道win10电脑系统无损分区的方法是什么,但其实我想告诉你无损分区的方法是非常简单的,如果你想要学会这个技能的话,小编当然会教你无损分区的方法!下面就给你带来无损分区图文教程吧。
电脑系统无损分区是怎么做到的?想必身为为电脑小白的你,肯定不知道还有这个技能吧,无损分区的方法非常简单,我们可以用系统自带的磁盘管理完成,接下来我们看看无损分区的详细教程吧,希望能帮到你。
无损分区教程
右键点击“我的电脑”,然后选择“管理”
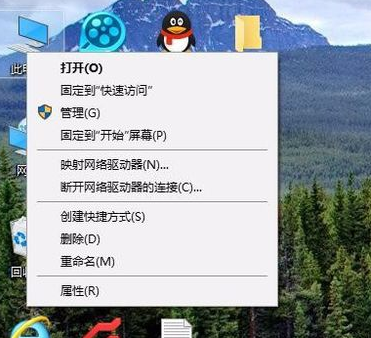
无损分区界面1
弹出的窗口中,选择“磁盘管理”
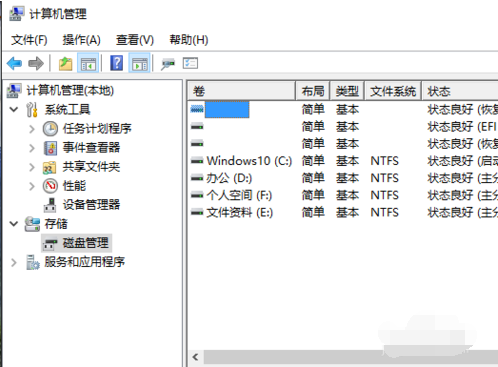
无损分区界面2
选择你要分区的磁盘,右键点击,然后选择“压缩卷”
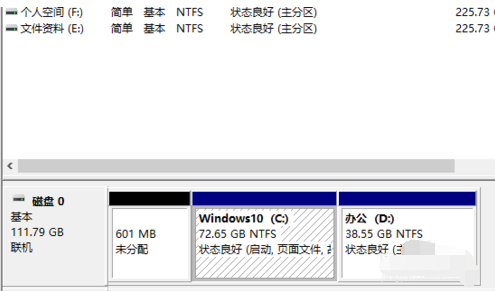
无损分区界面3
输入你需要压缩空间,然后点击压缩
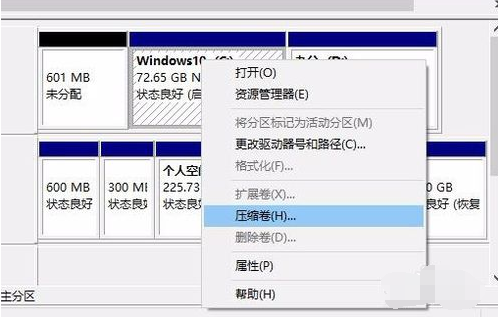
无损分区界面4
计算出压缩空间,输入压缩空间量不可大于压缩空间
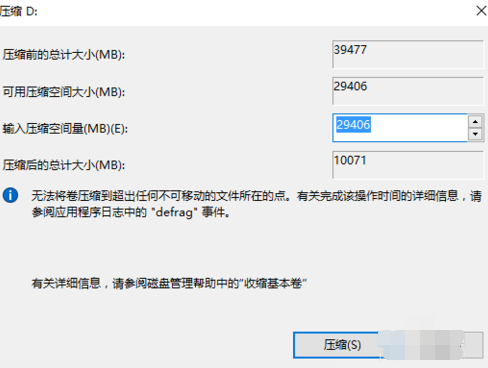
无损分区界面5
压缩完成后,,右键点击未分配区,选择“新建简单卷”

无损分区界面6
点击下一步
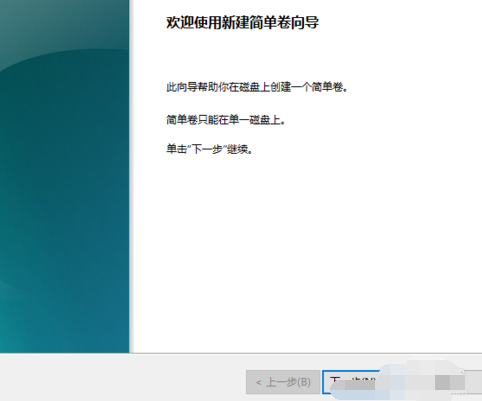
无损分区界面7
提示最大磁盘空间量,简单卷大小自己输入,最大不可超过最大磁盘空间量,点击下一步
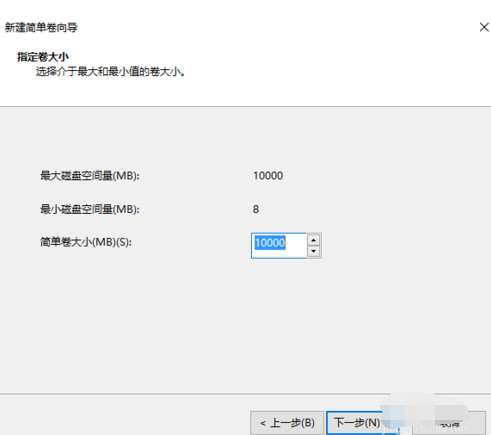
无损分区界面8
然后按照提示,选择磁盘符,选择下一步。
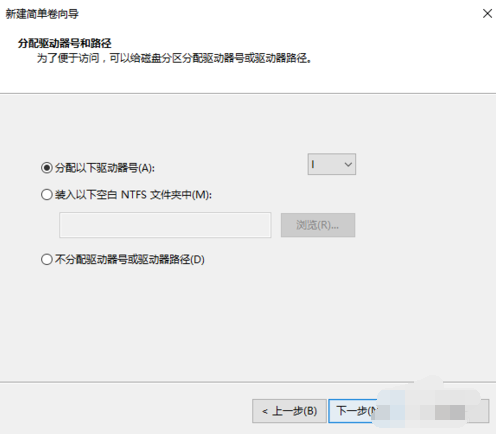
无损分区界面9
设置磁盘格式,再点击下一步
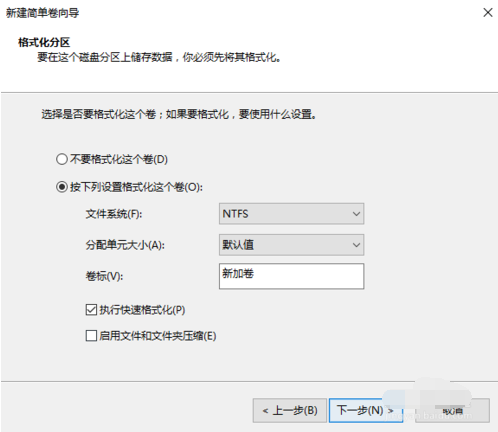
无损分区界面10
分完区,我们可以看到文件还在,但已经多了一个分区,
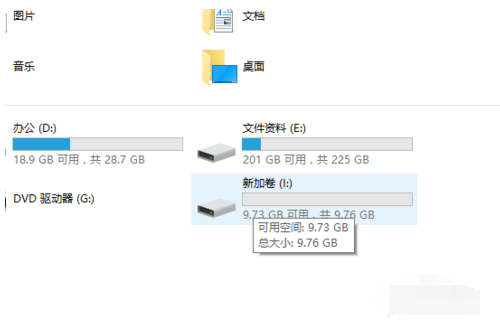
无损分区界面11
点击完成即可
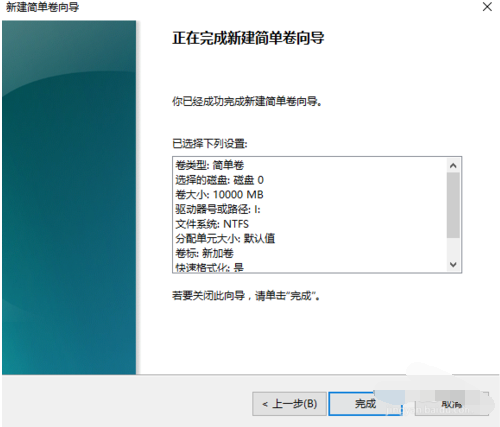
无损分区界面12
以上就是无损分区的所有教程,希望可以帮到你。
