极速PE官网 > 帮助中心 >
Win10技术预览版安装方法详细解析
作者:pe系统 2015-05-02
Windows10预览版已经发布有一段时间跟好几个版本了,不知你现在体验了没?是不是不会装?那么下面就给大家来介绍下几种Win10安装教程。

Win10技术预览版安装教程
一、最简单替代安装方法(即将当前系统升级至Win10技术预览版)
1,下载镜像后,打开ISO镜像(注:Win8/8.1中直接双击即可,Win7中可用虚拟光驱加载 ),直接运行镜像根目录中的setup.exe,如下图所示。
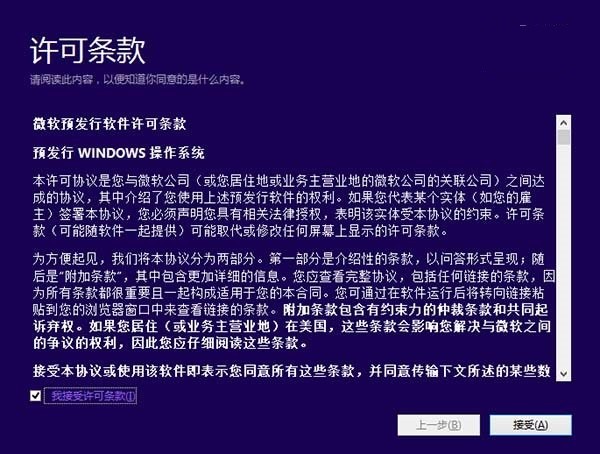
2, 接受许可条款
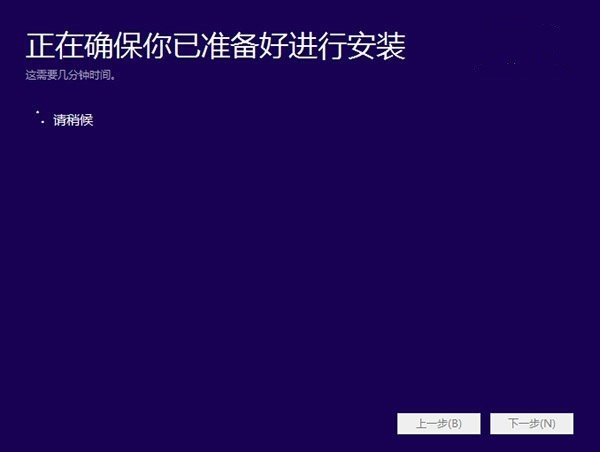
3,检查安装环境。这可能需要一段时间,主要取决于你当前使用的系统中的软件数量
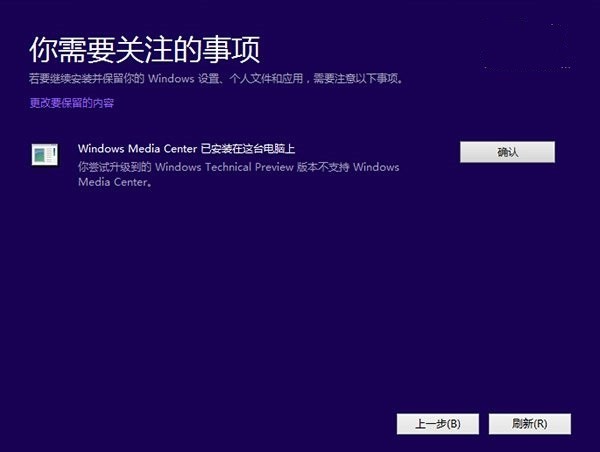
4,检查完成后,安装程序会列出你需要注意的事项,例如系统功能的缺失或现有软件的兼容性等。如果没有需要注意的事项则会出现下图所示结果。

5,在这里还可以更改升级后需要保留的内容。点击“更改要保留的内容”,出现下图内容
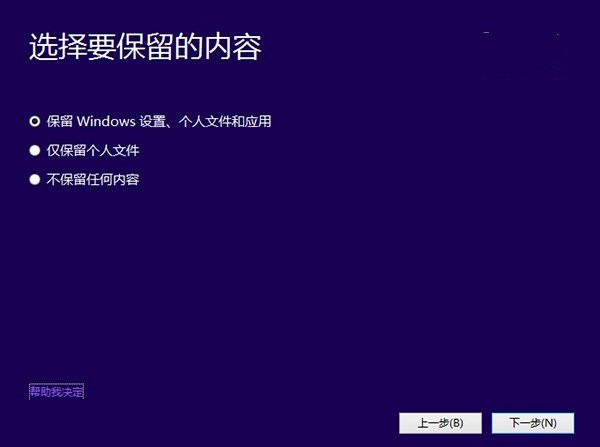
6,选择要保留的项目。
注意,无论选择哪个选项,升级后当前系统都会被Win10技术预览版替代。其中的“个人文件”是指“用户”文件夹下的内容;具体哪些应用可以保留取决于这些应用在Win10预览版中的兼容性;如果选择“不保留任何内容”,升级后“个人文件”仍会被保存下来,移至名为Windows.old的文件夹中。

点击下一步即可开始安装,如果你选择保留所有内容升级,这将可能是一个非常耗时的过程。
小编提示:本方法缺点是不能执行格式化安装(即纯净安装)。
二、Win10多系统安装的最简单方法
首先我们要为Win10预览版准备一个分区。任何一个有足够剩余空间的分区都符合条件,不过还是建议单独准备一个干净的分区,如果体验后想删除,单独的分区可避免一些麻烦。
分区:
打开磁盘管理,找一个剩余空间较大的分区,右键单击选择“压缩卷”:

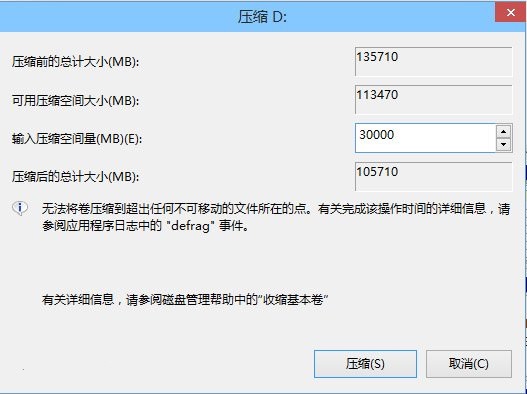
输入合适的大小(这里作为演示仅分配30GB空间,建议不小于40GB),点击“压缩”。之后会在你选择的分区后面出现一个未分配空间。

在未分配空间上右键单击,选择“新建简单卷”,再出现的窗口中一路点击“下一步”即可。注意,如果提示你需要将硬盘转换为动态磁盘,那是因为你的硬盘是MBR分区结构,主分区数量已经超过了该分区类型的最大限制——4个,此时请放弃分区操作。
安装:
下载镜像后,打开ISO镜像(注:Win8/8.1中直接双击即可,Win7中可用虚拟光驱加载),运行sources文件夹下面的setup.exe,如下图所示。

这里可任选
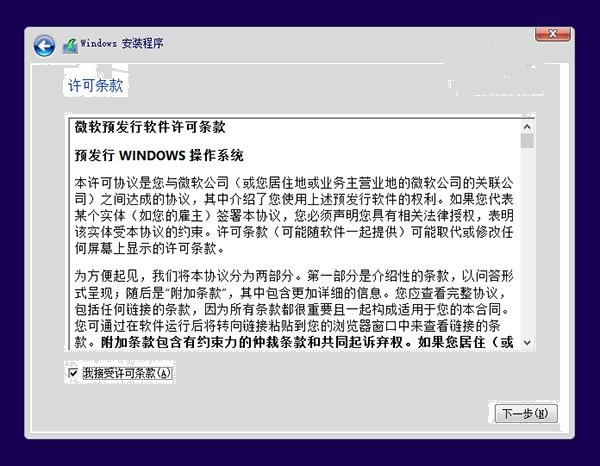
接受许可条款
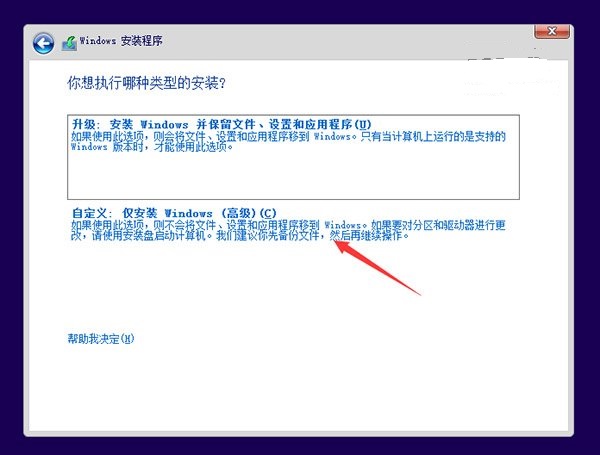
选择“自定义”
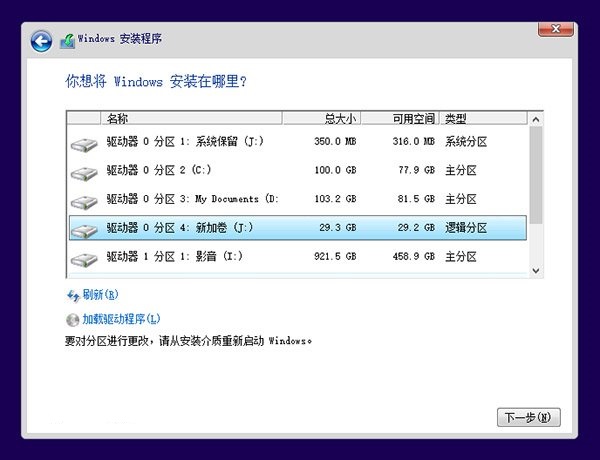
选择刚刚分好的分区,这里为J分区,点击“下一步”就开始安装了。

顺利的话,安装完成后将自动组成多系统。开机时将会提供多系统选择菜单。
小编@~ 以上给大家推荐的两种方法,操作都不复杂,而且经测试都能成功安装Win10,第一种替代安装轻松简单,想体验Win10的朋友下载安装一下几分钟即可搞定,bigger高的Win10相信你不会错过~!
