极速PE官网 > 帮助中心 >
VMware8虚拟机安装Win8客户预览版图文教程
作者:pe系统 2015-05-20
VMware 8虚拟机安装win8,VMware Workstation是一款功能强大的桌面虚拟计算机软件,提供用户可在单一的桌面上同时运行不同的操作系统和进行开发、测试、部署新的应用程序的最佳解决方案。今天小编要跟大家分享VMware8虚拟机安装Win8客户预览版的教程。
一、准备工作:
1、Windows8 原版光盘镜像:win8标准版原版镜像
2、VMware 8虚拟机软件下载
二、特别提醒:
1、在开始安装时,请务必把设置里的软盘Remove走!(详情参见图文)如果没移除,可能会导致Win8无声音无网络。
2、若CPU不支持硬件虚拟化,使用VMware 8依旧无法安装64位Win8,建议安装32位的。
3、关于VMware Tools:就是VMware虚拟机中自带的一种增强工具,在VMware虚拟机中安装好了VMware Tools,才能实现主机与虚拟机之前的文件共享,同时可支持自由拖拽的功能,鼠标也可在虚拟机与主机之前自由移动(不用再按ctrl+alt),且虚拟机屏幕也可实现全屏化。
三、开始用VMware 8虚拟机安装Windows 8:(文中刻意使用汉化版,或更有助于使用英文原版的用户安装)
1.新建虚拟机
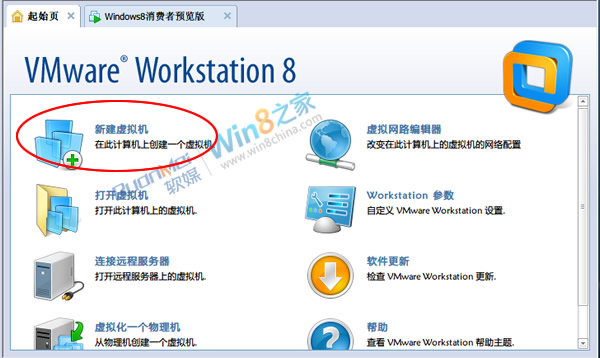
2.进入新建虚拟机向导:建议选择自定义安装
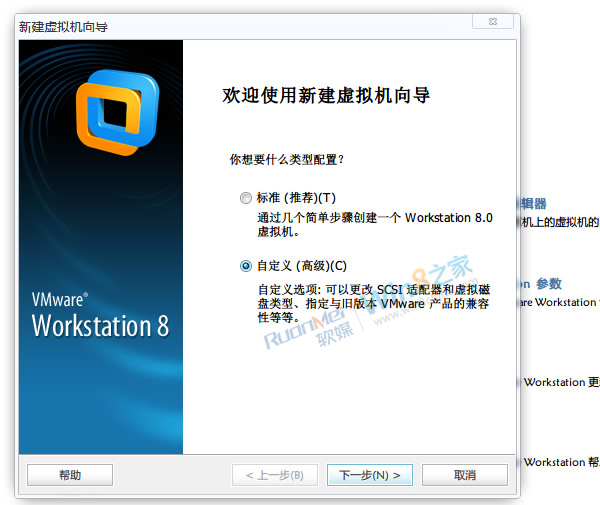
3.选择虚拟机硬件兼容性
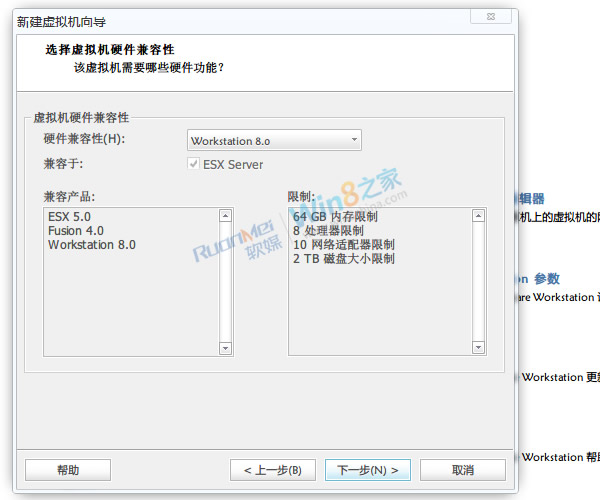
4.安装客户机操作系统:请选择第三个“我以后再安装操作系统”
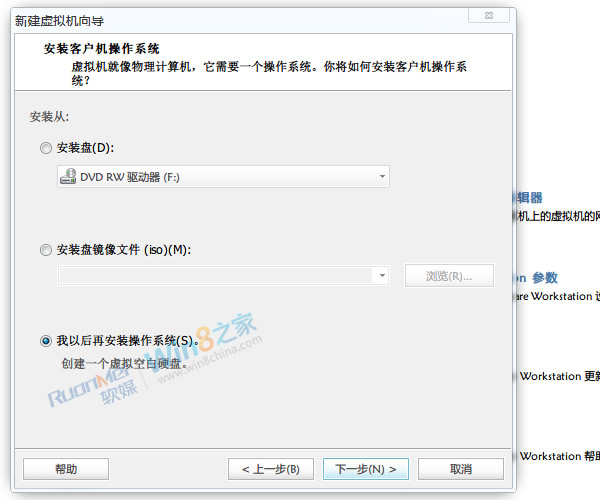
5.选择客户机操作系统:选择Windows7即可,例如安装的是Win8客户预览版64位请选择Win7×64版本
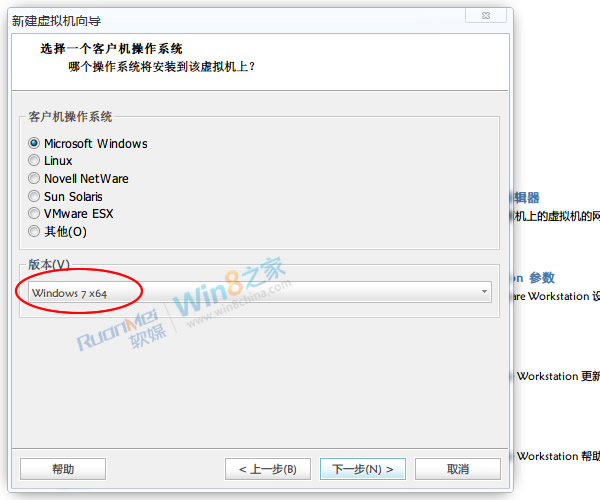
6.命名虚拟机,以及存放位置
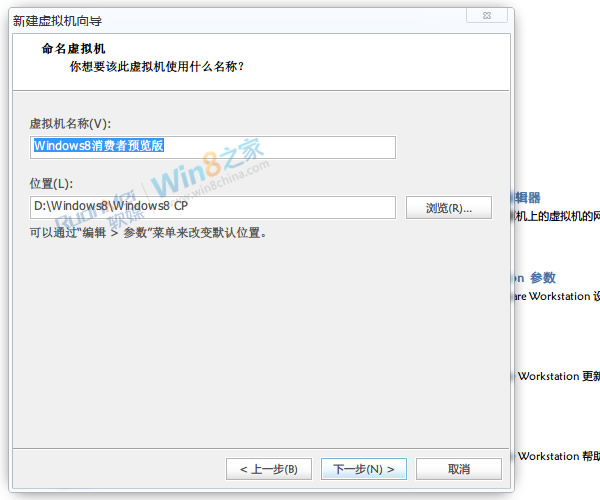
7.处理器配置:关于硬件需求,Win8客户预览版与Win7是相同的,可以作为参考。(win8好用还是win7好用)
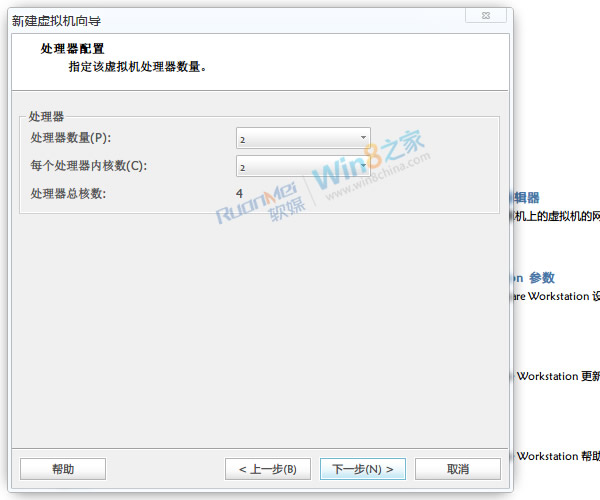
8.虚拟机内存
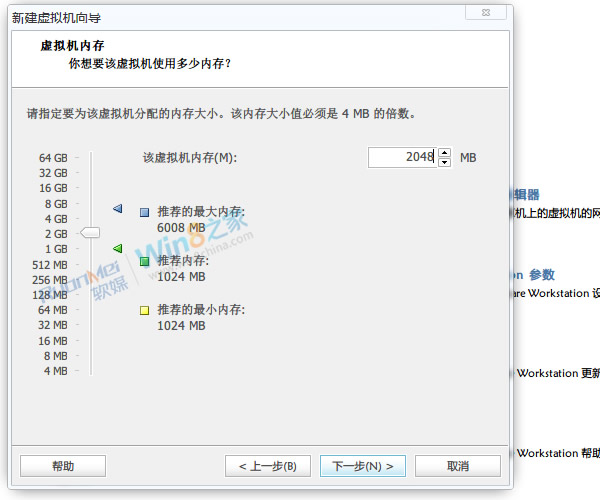
9.网络类型
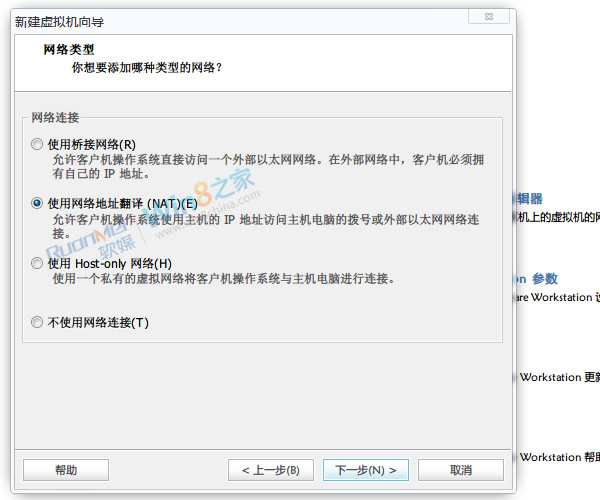
需要下载系统或者了解系统知识的朋友,不要错过windows之家官网哦。
