极速PE官网 > 帮助中心 >
win7系统自带的截图工具功能怎么用
作者:pe系统 2015-05-22
windows之家():win7自带截图工具发展到现在已经越来越强大了,不仅可以完成多种模式的截图,还可以完成屏幕的捕捉,如果还不知道的朋友,一起来看下win7自带截图怎么使用吧。
相关文章推荐:深度win7激活工具、WIN7 C盘垃圾清除工具
1、点击桌面左下角的“开始”,然后在弹出的菜单中依次点击“所有程序—附件—截图工具”,如下图所示:
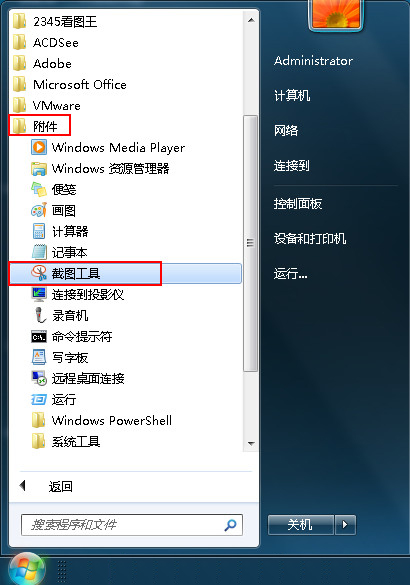
2、在截图工具窗口中,我们可以点击新建按钮旁的倒三角,我们可以看到在弹出的选项中有四种截图模式,如下图所示:
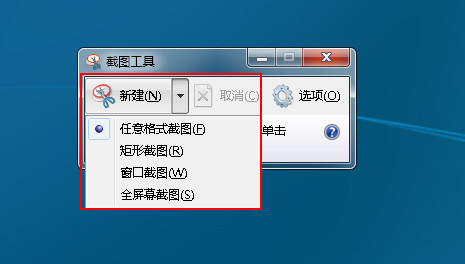
3、点击截图工具主窗口中的选项,可以进行一些设置,设置好后点击“确定”按钮,如下图所示:
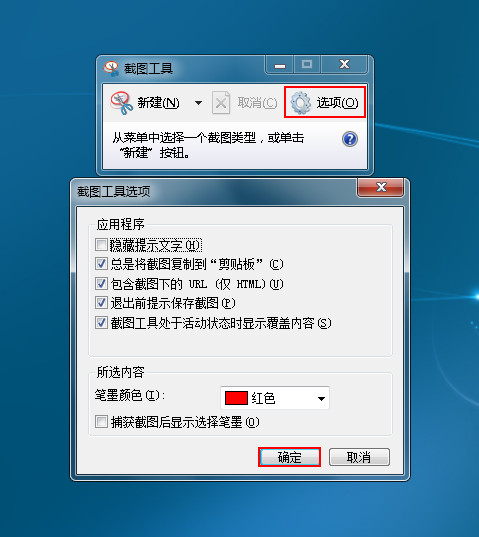
4、此时小编以“任意格式截图”模式为例,完成截图后如下图所示:
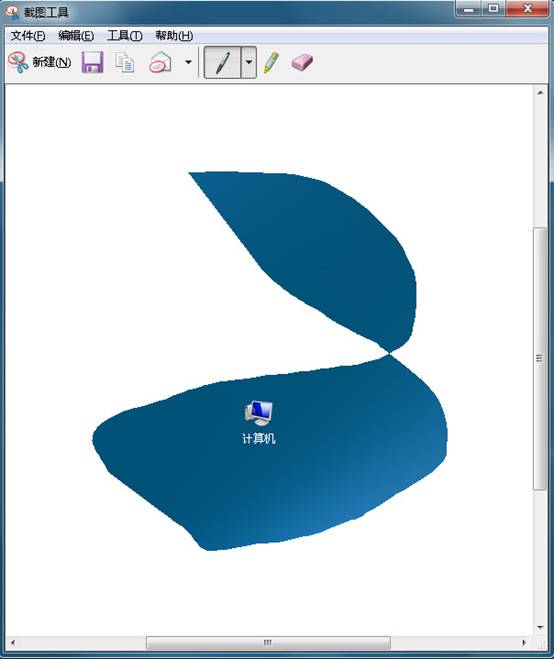
5、截图成功后,图片会在剪切板中显示,我们可以进行保存操作、复制操作,其中还有工具笔,可以对我们要凸显的地方进行标记,如下图所示:
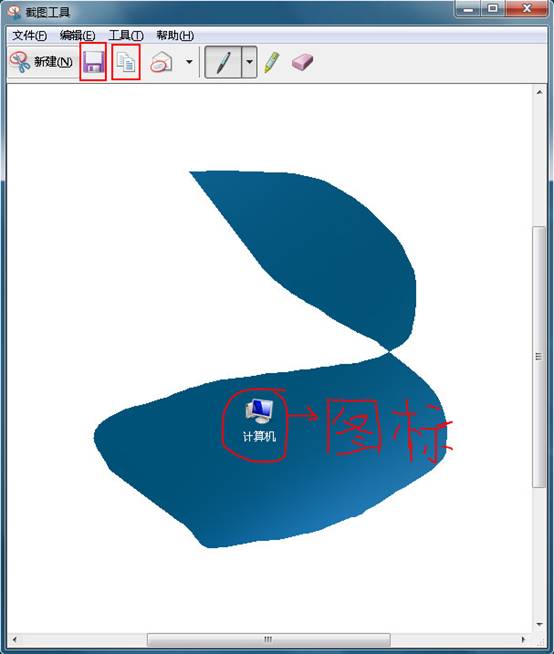
图片修改好后保存图片即可,需要其它模式截图的朋友选择对应的模式进行截图即可。
以上内容到这里就结束了,更多Windows7教程敬请关注windows之家。
