极速PE官网 > 帮助中心 >
Win7体系怎样新建宽带毗连图文教程
作者:pe系统 2015-06-11
win7新建宽带毗连,宽带毗连是电脑可否举办上网的要害,我们在糊口中常常行使宽带毗连拨号上网的要领来举办网上冲浪,赏识各式百般的网站,假如我们开启电脑后发明宽带毗连消散了,这个时辰Win7建设宽带毗连这篇文章就能帮到你啦。
1.起首我们行使鼠标在桌面上的“收集”图标上点击右键,选“属性”,然后会打开“收集和共享中心;如下图所示:
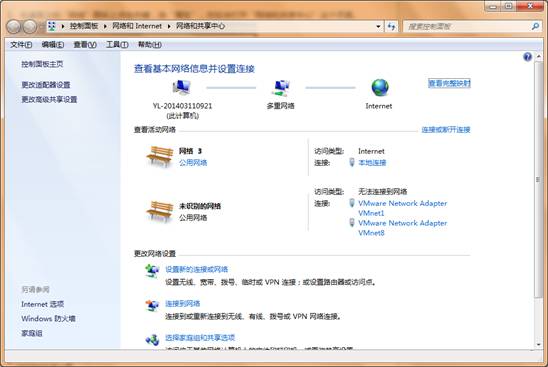
2.接着在收集和共享中心页面的中间找到配置新的毗连或收集,在弹出的新窗口中选择“毗连到Internet”,然后点击“下一步”;如下图所示:
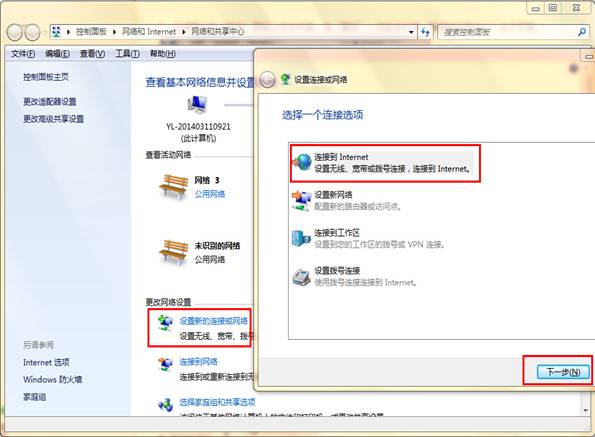
3.然后会弹出一个窗口,我们直接点击窗口中的“宽带(PPPOE)(R)”这个默认选项,如下图所示:
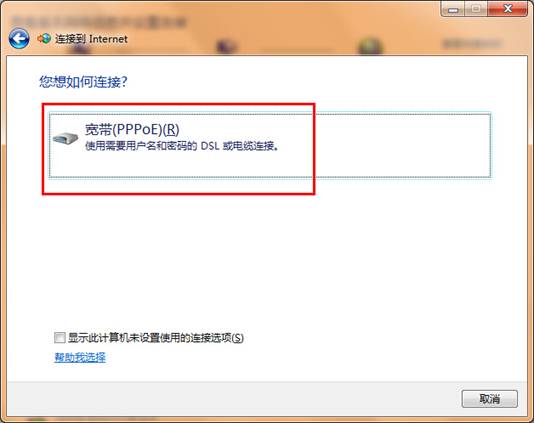
4.接着我们在弹出的新窗口中,输入你治理宽带时电信公司给你提供的“用户名”和“暗码”,毗连名称默以为“宽带毗连”,虽然你也可以修改成你喜好的任何名称。然后再点击“毗连”。
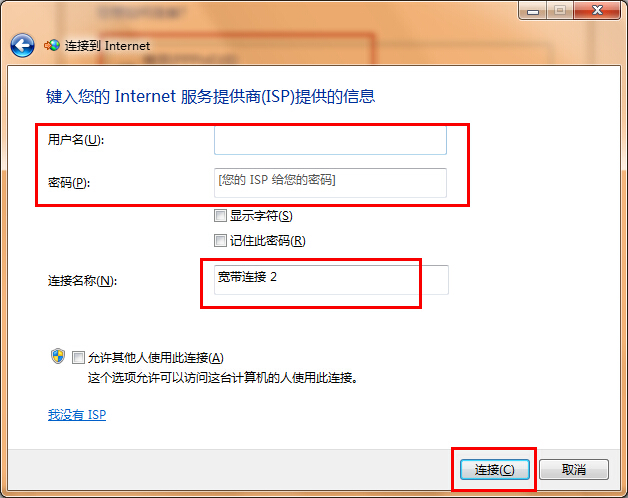
5.假如你的账号暗码是正确的话那么此刻你就可以正常举办上网了,下次你重启后就可以直接在右下角中找到宽带毗连直接举办毗连即可,如下图所示:
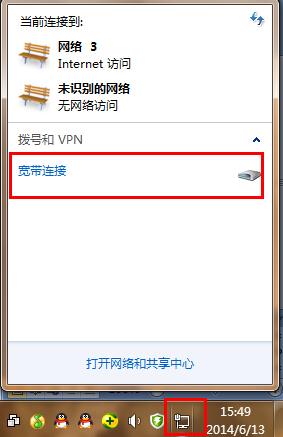
关于怎样来新建一个新的宽带毗连要领本人就先容到这里了,着实新建宽带毗连是一件很简朴的工作,你可以凭证以上的要领举办实行下。
