极速PE官网 > 帮助中心 >
win8.1系统无法上网出现错误711怎么正确解决
作者:pe系统 2015-06-13
win8.1无法上网出现错误711其实不难解决哦。 Area windows8.1 装机版用户遇到这个问题,不用太着急哦。出现这个是因为系统中的网络服务没有启动,下面我们来看下win8.1错误711的终极解决方法吧。
相关文章:
方法/步骤
1、在计算机上点击右键,在出现的快捷菜单中点击管理。如下图所示:

2、在弹出的界面中找到服务及应用程序,双击打开它。如图:
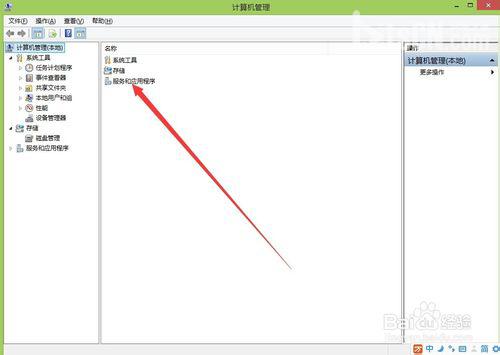
3、在出现的窗口中点击服务,打开它。如图:
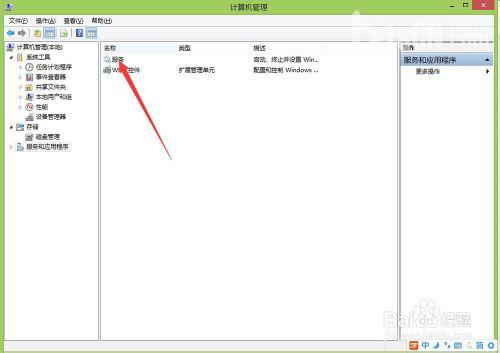
4、好了,现在你就打开了计算机的所有服务。拖动右边的滚动条,找到一项叫做电话服务的,双击它。如下图:
其实这里有一个简单的办法可以用,只要你知道你想启动的服务是以什么字母开头的,直接在键盘上点一下这个字母,它就会跳到以这个字母开头的服务上。
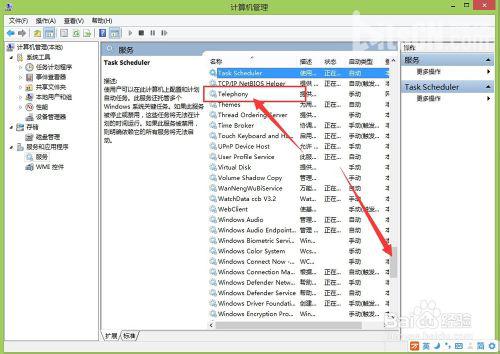
5、在弹出的界面中如下图所法的地方,选择手动,点击启动。
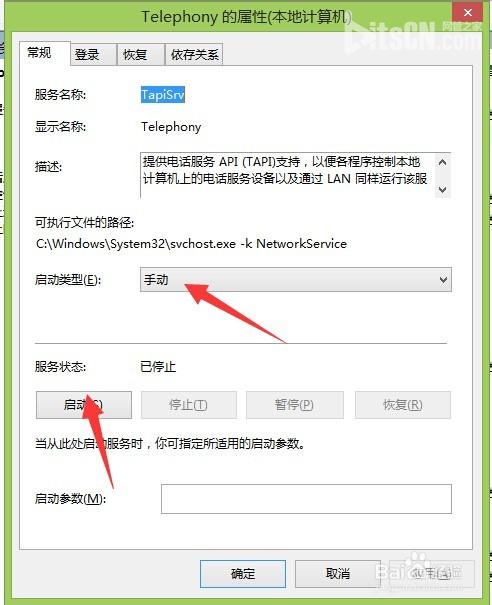
6、好了后如下图,点击确定。关掉管理的窗口。现在你去试一下吧,应该能够上网了。
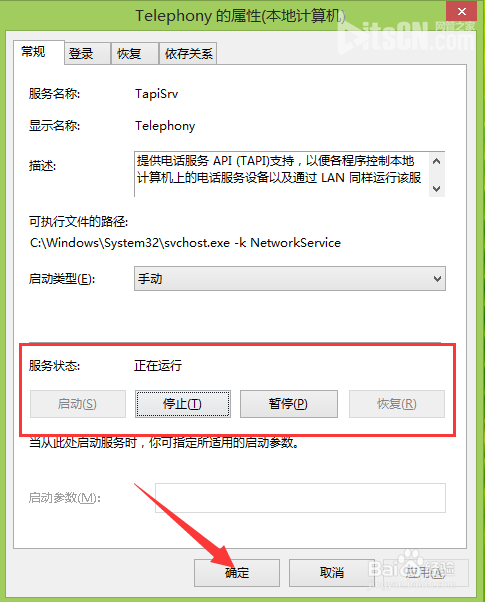
7、如果还是不能上网的话,重复上面1到3步,找到Secure Socket Tunneling Protocol Service的服务,启用它。如下图:

8、现在再找到Remote Access Connection Manager 及 Remote Access Auto Connection Manager服务,一样的启用它们。如下图:
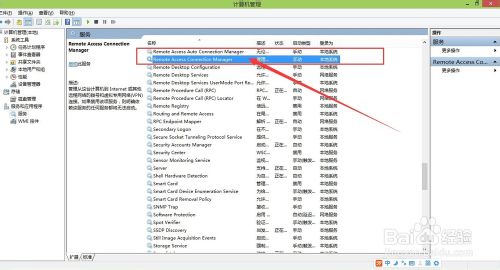
9、现在没有问题了,最好是重新启动一下计算机,你就可以上网了。
以上就是win8.1下无法上网出现错误711的终级解决图文教程,如果无法解决,你也可以去更新一下网卡的驱动程序,当然重做系统是可以解决的。更多软件教程请关注windows之家。
