极速PE官网 > 帮助中心 >
如图13所示 图13 14、点击安装
作者:pe系统 2015-09-30
虚拟光驱win7安装教程,电脑公司安装教程,win7旗舰
摘要:用虚拟光驱来安装系统,我们先安装一个虚拟光驱,然后添加镜像文件,变成虚拟光驱后,就可以装系统了。这次小编装的是....
Windows之家 ( ):用虚拟光驱win7安装系统,我们先安装一个虚拟光驱,然后添加镜像文件,变成虚拟光驱后,就可以装系统了。这次小编装的是电脑公司win7旗舰版安装教程。(想要装其他的系统,只需换一个镜像文件)
1、我们要在电脑上安装虚拟光驱。双击安装文件,如图1所示

图1
2、语言选择“简体中文”,点击“下一步”,如图2所示
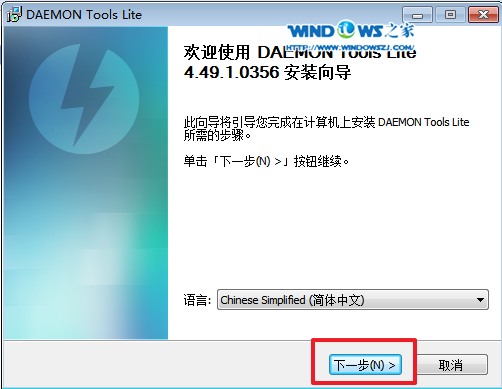
图2
3、选择“我同意”。如图3所示
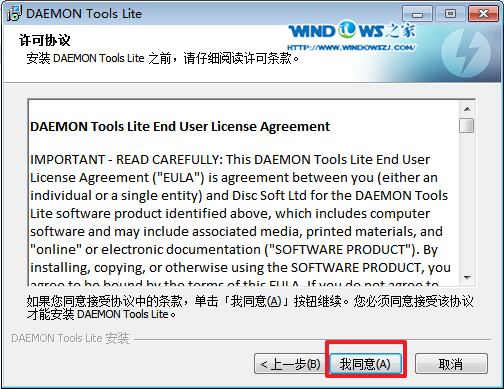
图3
4、选择“免费许可”,点击“下一步”,如图4所示
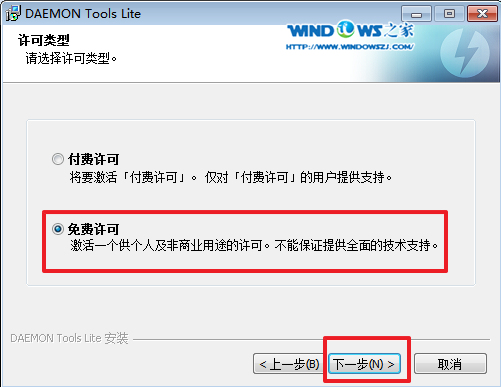
图4
5、选择组件。按自己喜欢的选择。点击“下一步”,如图5所示
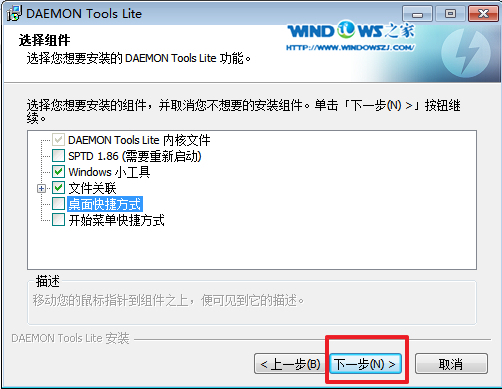
图5
6、选择安装位置,选择浏览,目标文件夹的位置,选择“下一步”(不要安装在C盘),如图6所示
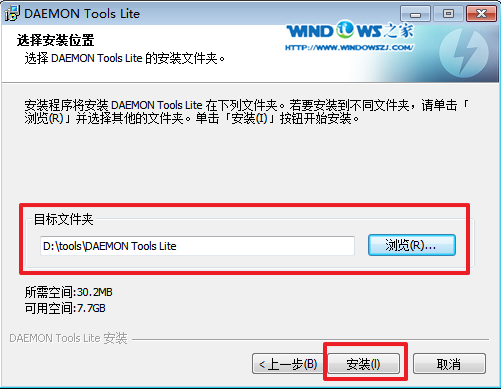
图6
7、安装成功后,会在桌面上看到“DTLite”这个图标,之后双击这个图标。如图7所示
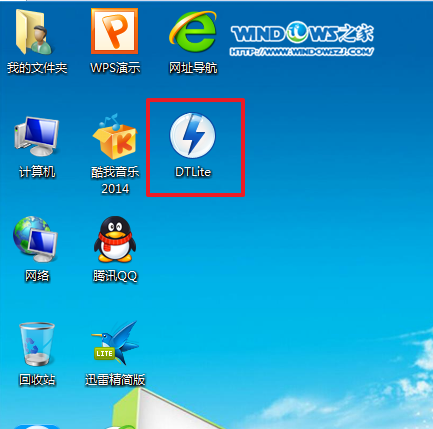
图7
8、选择添加,如图8所示
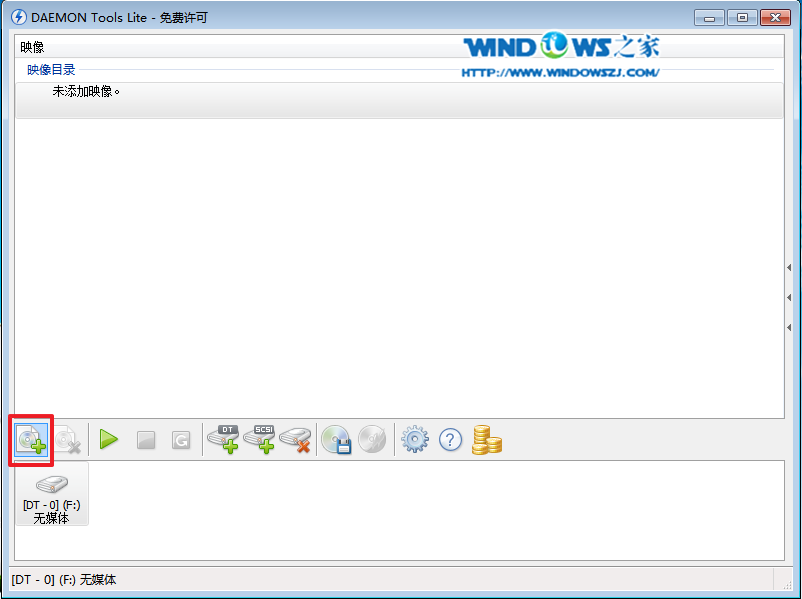
图8
9、选择系统的镜像文件(就是你要装的系统),如图9所示
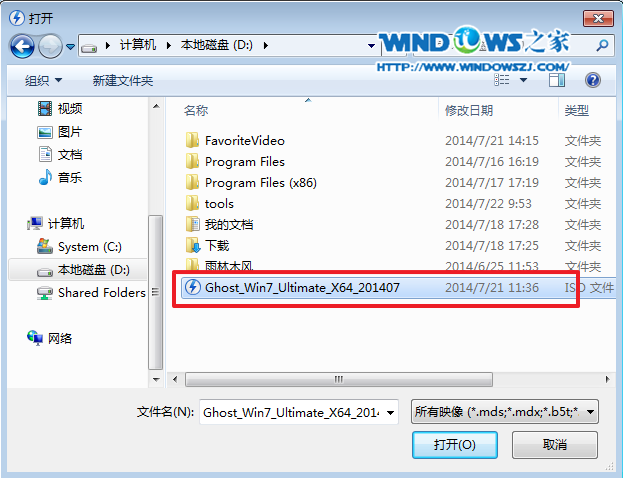
图9
10、在映像目录中,先点击映像文件,再点击“DT添加”,就会出现光驱,如图10所示
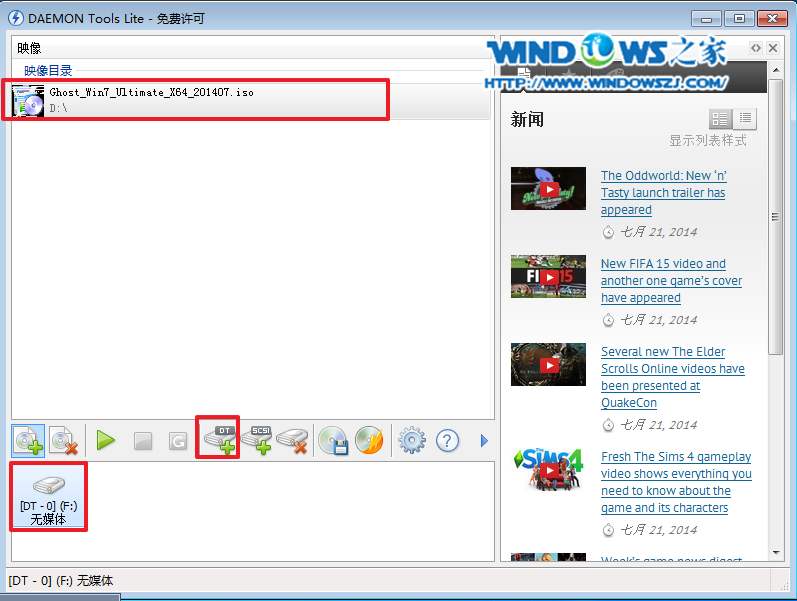
图10
11、选择“镜像文件”,再点击“载入”,如图11所示
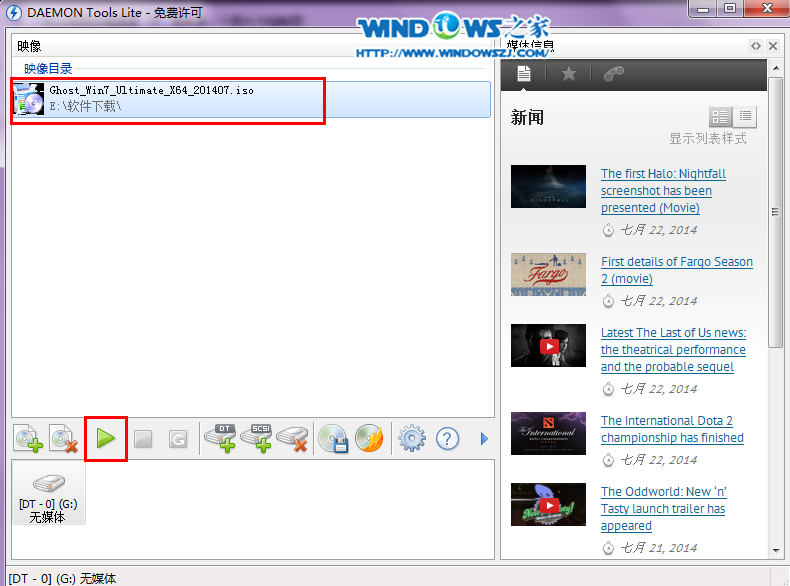
图11
12、之后你就发现,刚刚的“[DT-1](F:)无媒体”,变成了光驱,如图12所示,之后点击“setup.exe”。
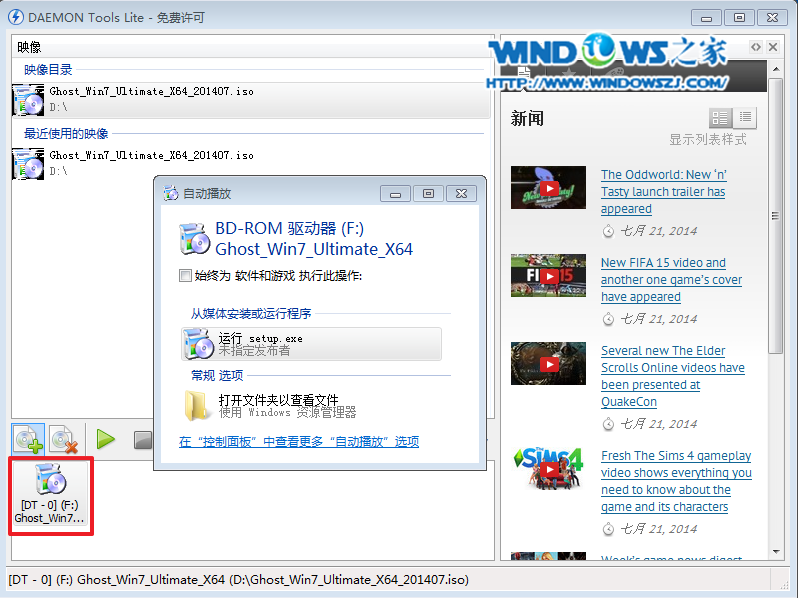
图12
13、单击后,就会弹出“雨林木风Ghost_WIN7_64位_2014期间装机版”,选择“安装WIN7X64系统第一硬盘分区”。如图13所示
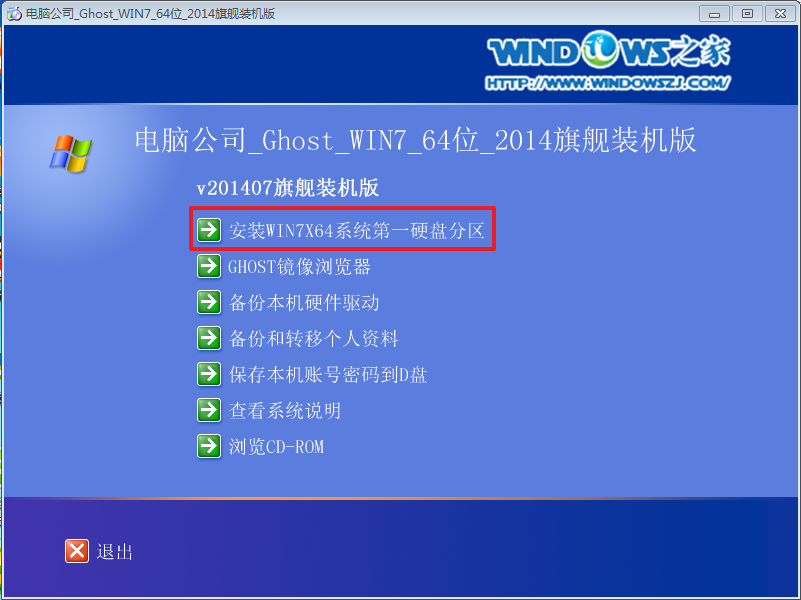
图13
14、点击“安装”,选择映像路径,选择C盘,最后按“确定”。如图14所示

图14
15、选择“是”,立即重启。如图15所示
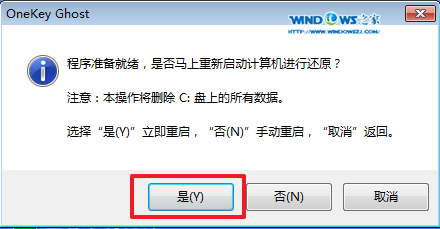
图15
16、之后不需要自己再动手了,它会自动安装。以下是关键的截图,参考一下,如图16、图17、图18所示
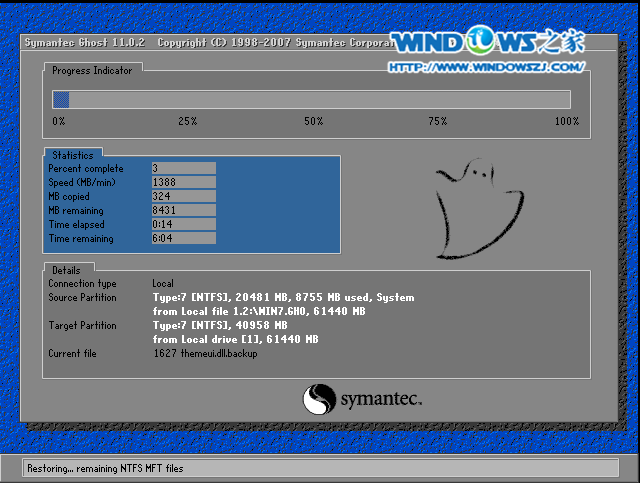
图16

图17

图18
17、重启后系统就安装好了,如图19所示
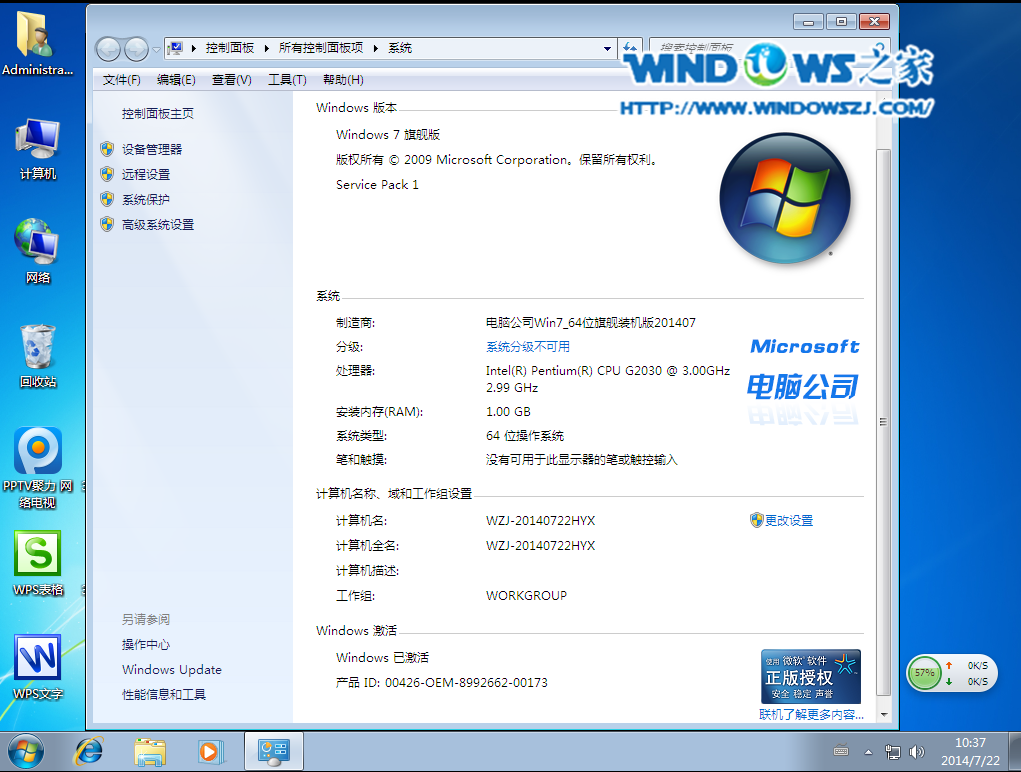
图19
相关教程推荐:
电脑公司win7 32位系统安装教程
电脑公司Windows7旗舰版系统合辑
windows7旗舰版电脑公司安装教程
电脑公司Windows7旗舰版系统合辑
U盘安装Win7_64位|如何用U盘安装电脑公司win7 64位系统
