极速PE官网 > 帮助中心 >
硬盘装系统|萝卜家园win7系统安装教程
作者:pe系统 2015-10-05
硬盘装系统,萝卜家园win7系统安装教程
摘要:今天小编介绍用虚拟光驱进行硬盘装系统,以萝卜家园win7系统安装教程为例。....
Windows之家 ( ):硬盘安装系统的方法有很多,分别为RAR解压法硬盘安装系统,onekey一键硬盘安装系统,Ghost一键硬盘安装系统和虚拟光驱硬盘安装系统这四种方法。前三种方法已经介绍完毕,今天小编介绍用虚拟光驱进行硬盘装系统,以萝卜家园win7系统安装教程为例。
前期准备:
1.虚拟光驱安装程序。
虚拟光驱安装程序的下载地址有很多,若大家想要快捷下载安全无毒的虚拟光驱安装程序,那么小编推荐自己上传到百度云上的虚拟光驱安装程序,地址:
2.ISO镜像文件。
此处小编选用的是Windows之家的萝卜家园_Ghost_Win7 32位7月自动激活2014旗舰装机版这个镜像文件。更多windows7系统下载尽在:
虚拟光驱的安装
1.选中“虚拟光驱安装程序”,双击打开,如图1所示:
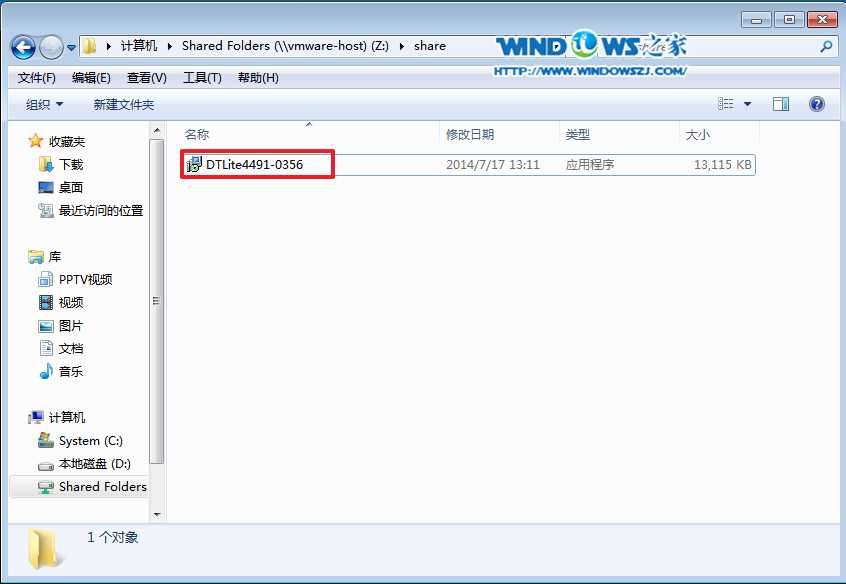
图1
2.在出现的安装程序界面,选择软件的语言,在下拉菜单中选择“Chinese Simplified(简体中文)”→点击“下一步”。如图2所示:
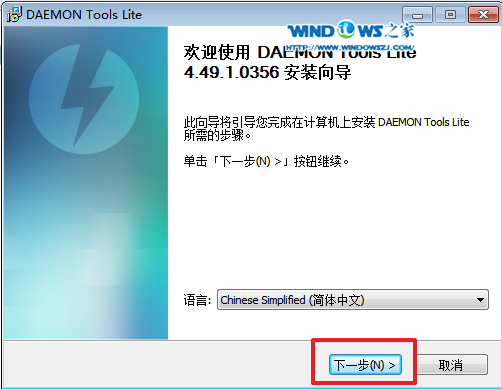
图2
3.在新出现的“安装许可协议”界面,选择“我同意”,如图3所示:

图3
4.在出现的“许可类型”界面,选择“免费许可”→点击“下一步”,如图4所示:

图4
5.在出现的“选择组件”界面,按照自己所需在小方框中进行勾选→点击“下一步”(此处,小编选择的是“Windows小工具”和“文件关联”,有了这两个组件一般就够用了),如图5所示:
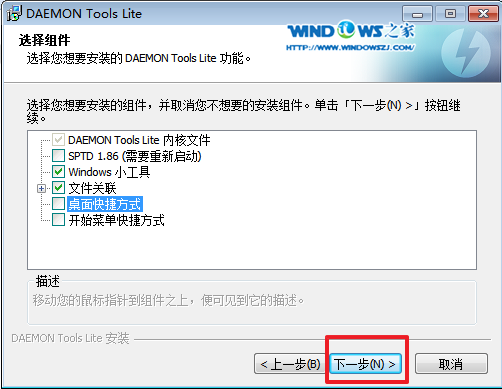
图5
6.在出现的“选择安装位置”界面,点击“浏览”,就可以将这个虚拟光驱安装在自己想要的文件夹里→确认完毕后,点击“安装”,如图6所示:
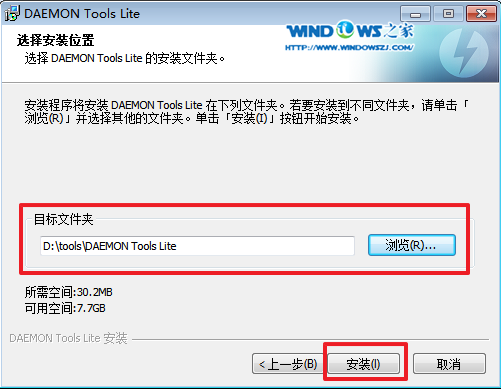
图6
7.安装完成后,就可以看到桌面上有虚拟光驱特有的图标,如图7所示:
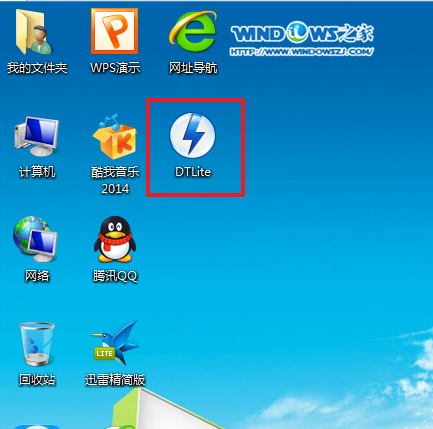
图7
系统安装步骤
1.双击打开桌面上的虚拟光驱图标,打开后选择“添加”按钮,如图8所示:
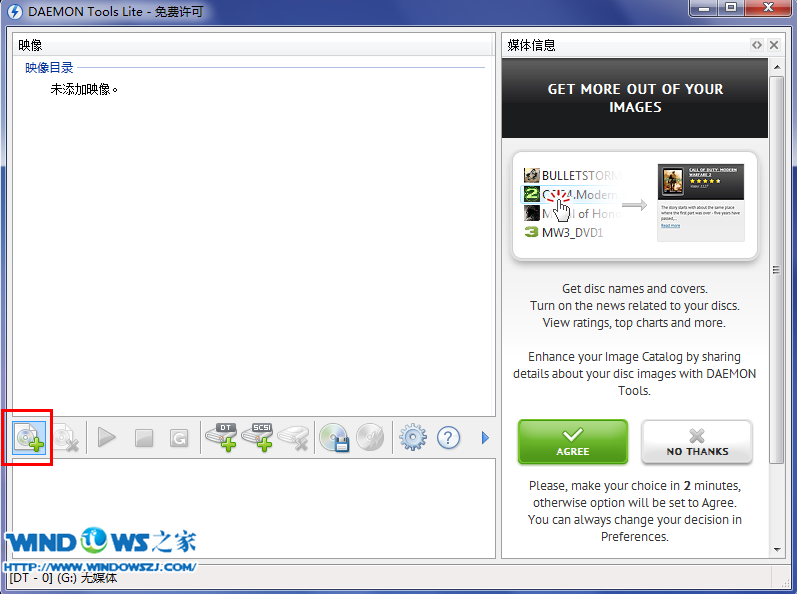
图8
2.在出现的“打开”界面选择要系统安装的镜像文件→确认后点击"确定",如图9所示:

图9
3.选中映像目录里的镜像文件→点击“DT添加”,如图10所示:

图10
4.选中映像目录下的镜像文件→点击名为“载入”的绿色三角图形,如图11所示:
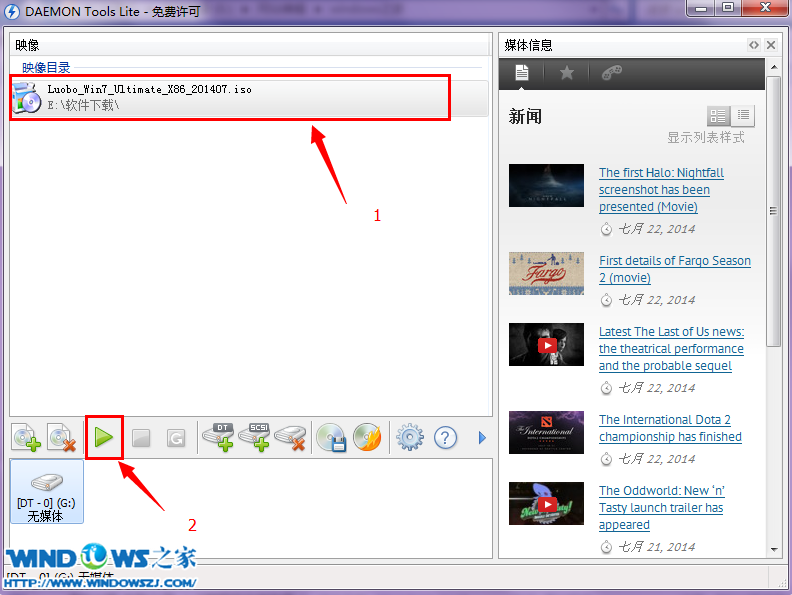
图11
5.接着就出现最近使用的映像、待有光驱图标的[DT-0](G:)和“自动播放”界面,在该界面上可以看到,刚刚的镜像文件变成了BD-ROM驱动器→点击“运行setup.exe”,如图12红框所示:
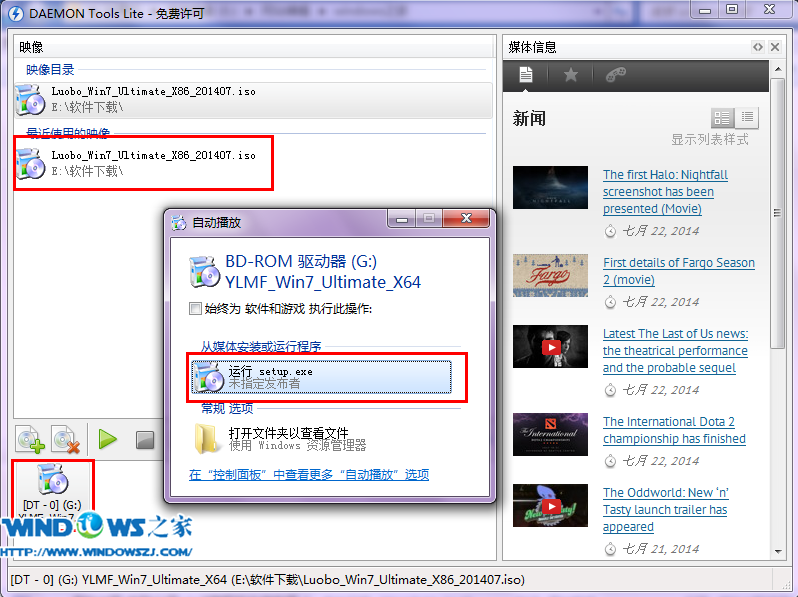
图12
6.点击完毕后,就会出现“萝卜家园_Ghost_WIN7SP1×86_旗舰装机版”,选择第一项“安装WIN7SP×86系统第一硬盘分区”,如图13所示:
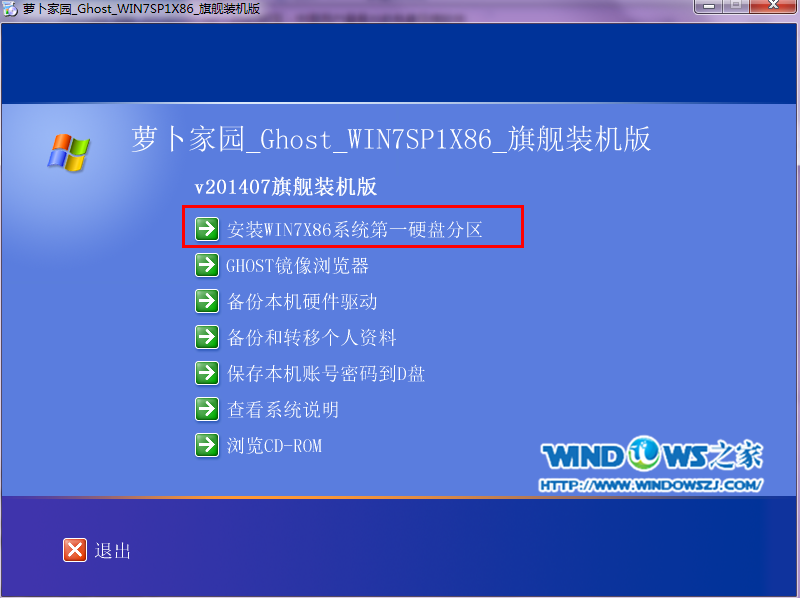
图13
7.在弹出的OneKey Ghost界面中,点击“打开”就可以选择GHO WIM ISO映像文件路径(即镜像文件存放地址),记住不可以有中文或者是特殊字符→确认系统盘的剩余空间(一般要保证12G左右的可用空间)→点击“确定”。如图14所示:

图14
8.选择“是”,就立即重启电脑进行系统安装,如图15所示:
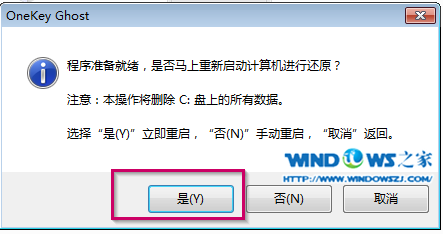
图15
