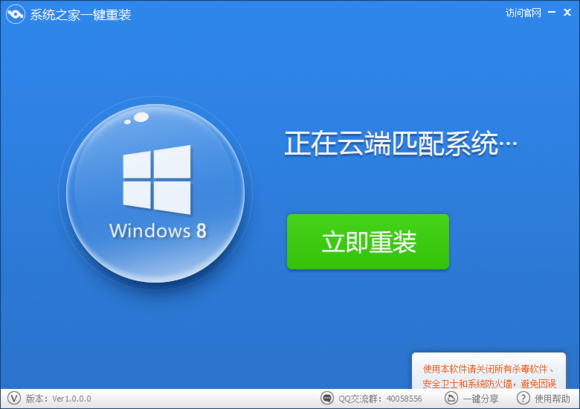极速PE官网 > 帮助中心 >
windows 7 硬盘安装教程|win7硬盘安装图文教程
作者:pe系统 2015-10-05
windows 7 教程,windows 7 硬盘安装教程,win7硬盘安装图
摘要:windows 7 硬盘安装教程是所有系统安装方法里最简单的一种,windows 7 硬盘安装教程是win7系统安装的基础教程,下面小编就给您....
windows 7 硬盘安装教程是所有安装方法里最简单的一种,适合小白使用,高手可以忽略了,下面教程开始。
今天是windows 7 硬盘安装教程,希望大家喜欢!
windows 7 硬盘安装就是从硬盘安装win7的系统,可以是一般的系统也可以是GHOST的。适用于没有光驱或者光驱损坏的个人电脑用户。相关教程推荐:虚拟光驱装新萝卜家园。
win7系统下载地址:
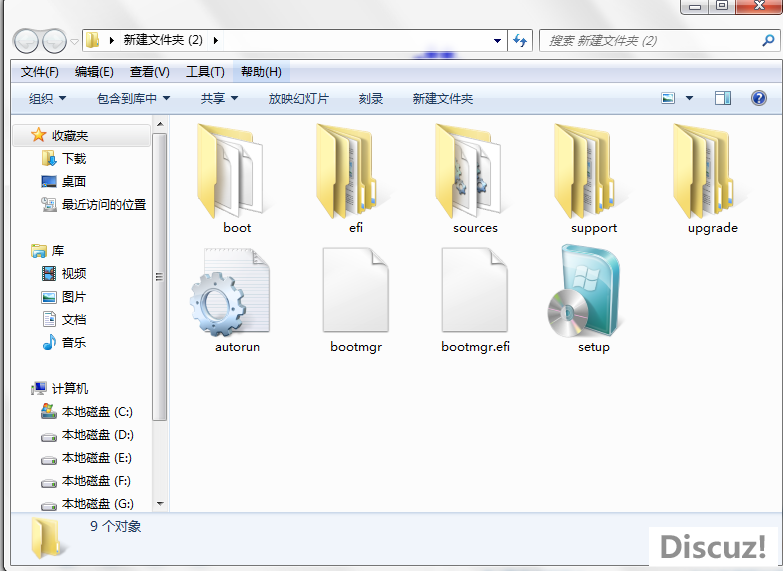
镜像下载好之后用好压、软碟通、7z等压缩软件把下载的系统押解到电脑盘符的根目录下(一般下载的镜像都是为.iso格式,压缩即可)Win7系统ISO下载:Asus_Win7_Ultimate_X86v14.8.iso。
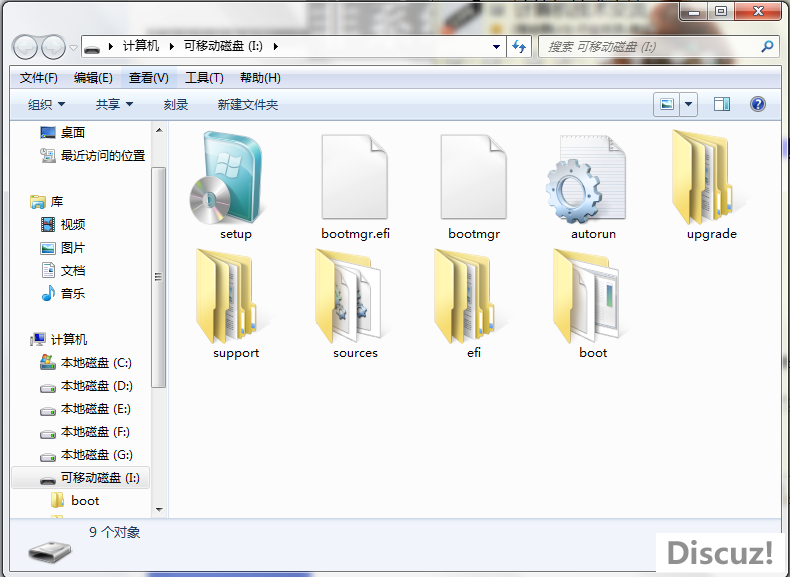
将这些文件复制到一个非系统盘的根目录下,系统盘大多数都是C盘,而根目录就是某个磁盘,比如F盘双击后进去的界面,一定不要放到文件夹里!!
可以对照一下,是否有这些文件注意是根目录,也就是除了C以外的.D.E.F等盘符双击setup,安装开始。
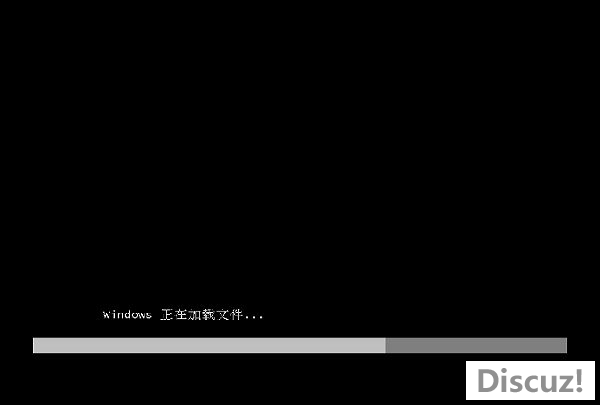
系统加载中,耐心等待。

安装界面。点击下一步。

点击现在开始,开始安装过程。

安装程序启动中。
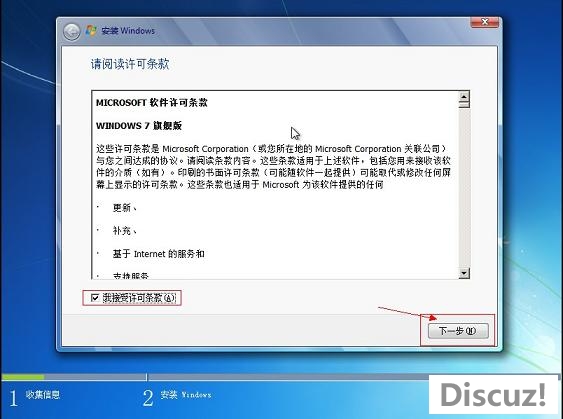
勾选“我接受许可条款”,单击“下一步”按钮。
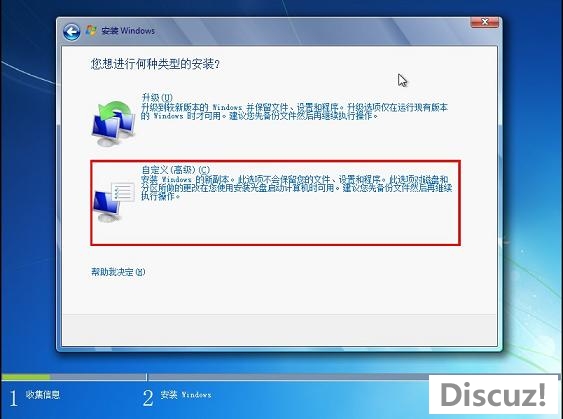
选择自定义安装。
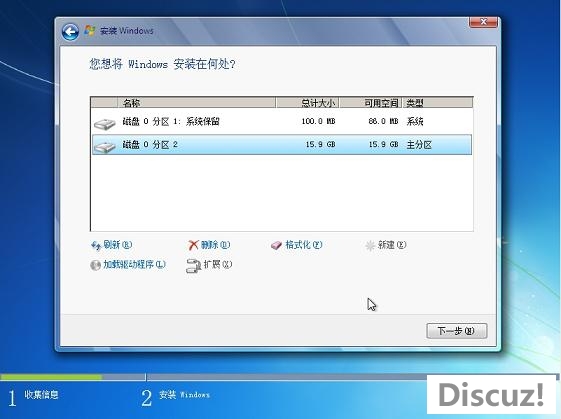
选择安装路径,点击下一步。
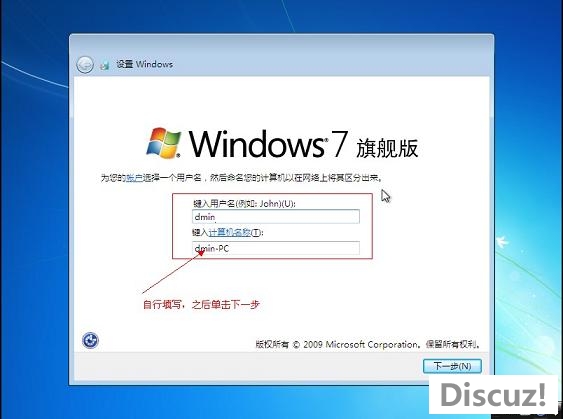
键入用户名,点击下一步。
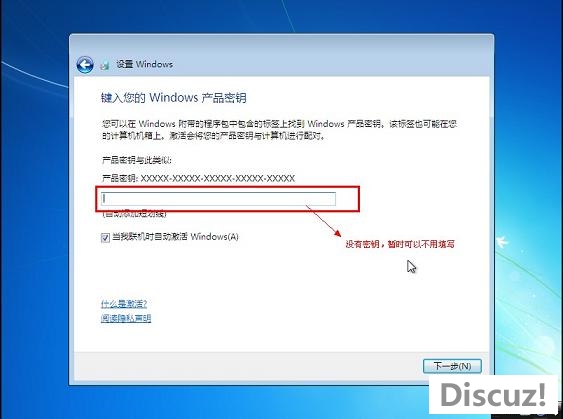
将事先准备好的密钥输入,点击“下一步”,如无密匙可以忽略直接下一步。
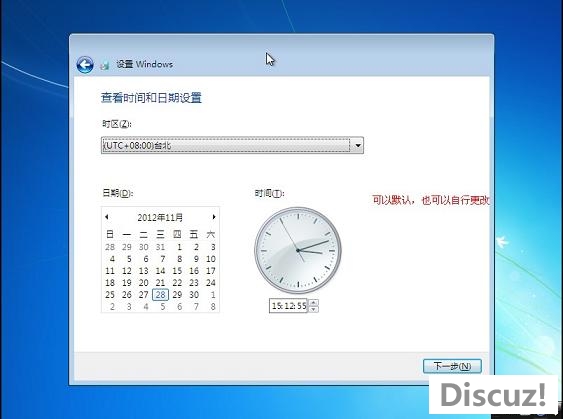
设置时间,下一步。
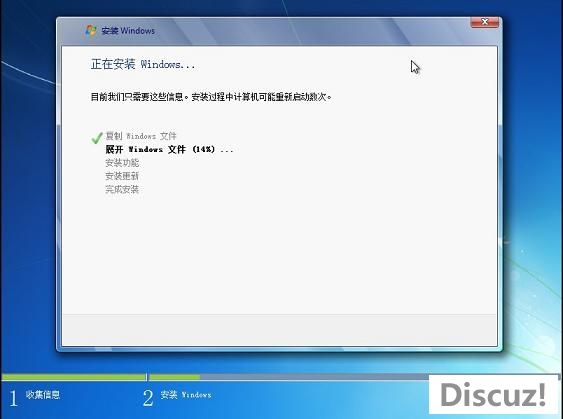
安装中,耐心等待,半个小时左右可以搞定。

安装过程基本介绍,过程中会重启若干次。

更新注册表,稍等一会即可。

安装完成,进入桌面。
windows 7 硬盘安装教程大致过程就是这样的了,希望对大家有帮助。更多Windows7教程、win8系统下载敬请关注系统之家!
电脑运行缓慢,清理了电脑垃圾还是卡,这时候就需要重装系统了。也许很多朋友会说,重装系统技术含量太高了,自己是搞不掂的,那么现在有了一款不错的重装系统软件--系统之家一键重装工具。电脑小白都会用的重装大师,完全不需要任何技术基础。