极速PE官网 > 帮助中心 >
u盘装系统雨林木风|雨林木风win7旗舰版U盘制作教程
作者:pe系统 2016-01-04
摘要:目前用U盘装系统很普遍,但还是有很多网友不明白?这次系统之家小编写的雨林木风win7旗舰版U盘制作教程,希望能帮到你们....
Windows之家 ( ):目前用U盘装系统很普遍,但还是有很多网友不明白?这次系统之家小编写的雨林木风win7 旗舰版U盘制作教程,希望能帮到你们哦!这次小编用口袋PE为大家写雨林木风win7 u盘安装教程。
一:准备工作
1、双击运行电脑桌面上下载好的“口袋PE专业版V3.0启动制作工具”:
,开始制作过程。单击界面上方的“U盘启动"选项。选择要制作的U盘盘符,如无特殊要求选择默认选项即可。如图1所示:

图1
2、将U盘插入电脑。在界面下方的“选择U盘”处会自动识别您的U盘。如同时插入多个U盘,在点击“▼”进入下拉框,选择你需要制作U盘启动的U盘。如图2所示:
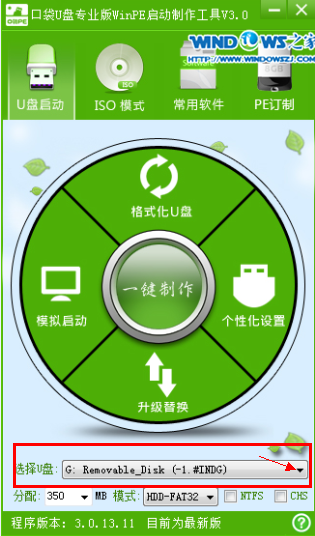
图2
3、点击一键制作按钮,这时提醒框会提示将删除U盘上的数据,如确定点击是即可。如图3所示:
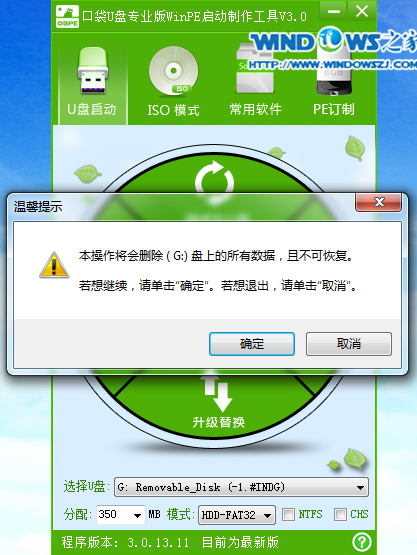
图3
温馨提醒:如U盘中有重要资料,请事先备份重要文件。务必将360、腾讯管家等杀软退出程序,否则可能会造成程序驱动互相保护导致后面制作失败。
4、一键制作时,在界面圆盘下方将出现圆形的进度提醒,通过百分比,大家可以看到制作进度。如图4所示:

图4
5、U盘启动完成后,将出现提醒框,提示一键制作启动U盘完成,如需模拟点击”是“,不进行模拟点击”否“即可。如图5所示:
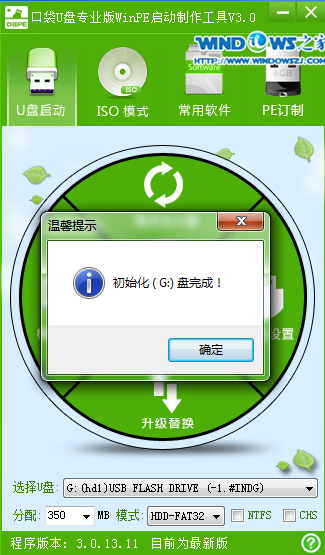
图5
至此,整个过程结束,大家可以使用口袋PE专业版V3.0了。
二:雨林木风ghost win7 u盘安装教程
1、U盘装系统前将U盘设置为电脑开机第一启动项。在口袋PE U盘界面上提供了12大类选项,我们可以使用键盘上的“上、下”键来调整进入,我们这里选择第二项“启动口袋U盘Window8PE维护系统 ”,进入Win8 PE后开始雨林木风u盘系统安装。如图6所示:
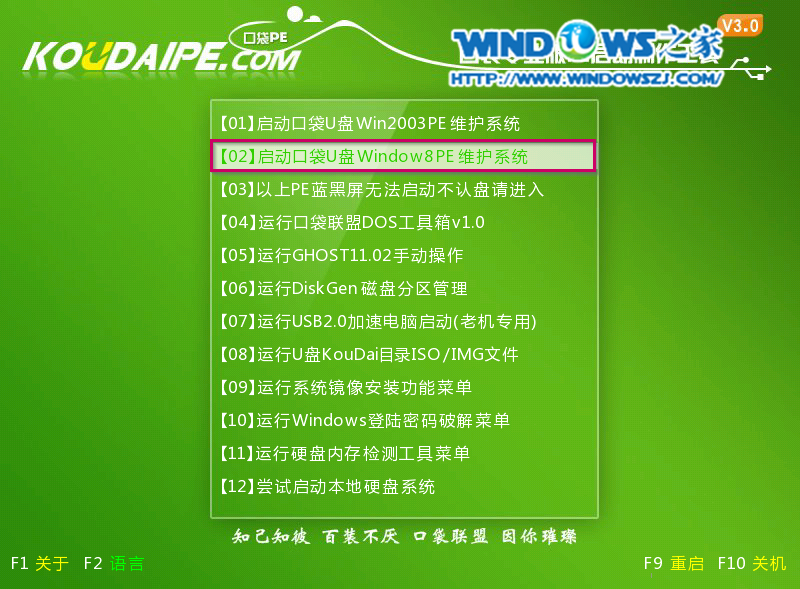
图6
2、进入win8PE界面后,我们选择“口袋ghost”工具来实现U盘装win7系统,双击打开。如图7所示:

图7
3、口袋Ghost安装器会自动识别U盘装系统时所需的GHOST映像路径,选择完成后选择您所需要安装系统的盘符,一般默认选择C盘,点击确定即可。如图8所示:

图8
4、选择“是”,如图9所示
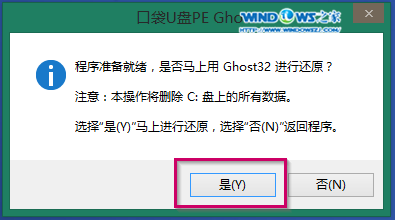
图9
5、这时Ghost 32就开始自动U盘装Win7系统了。如图10所示:

图10
5、因为是完全自动进行安装的,所以安装过程相关顺序这里不做一一解释。我们耐心等待U盘装win7系统完成即可。如图11、图12、图13所示:

图11

图12

图13
6、完成安装后,win7系统就安装好了。如图14所示:

图14
到这里如何用u盘安装雨林木风系统教程就结束了,现在雨林木风win7系统可以用U盘装吗的问题大家是否已经知道答案了呢?更多U盘雨林木风win7旗舰版教程敬请关注系统之家官网。
现在系统重装的方法五花八门,而且越来越趋向于“傻瓜式”,面对这么多的重装系统软件,我们怎么来分辨哪款系统重装软件才是最好的。就为大家推荐一款很不错的重装系统软件 -系统之家一键重装大师。我们可以用它来一键重装win8系统,win7系统,XP系统。

下载地址:
相关文章:
硬盘装系统|雨林木风 ghost win7 32位旗舰版安装教程
虚拟光驱|雨林木风win7旗舰版32位安装教程
雨林木风win7旗舰版64位怎么安装
U盘装系统|萝卜家园win7系统安装教程
硬盘装系统|萝卜家园win7系统安装教程
Windows7 U盘安装系统图文教程
硬盘安装新萝卜家园ghost win7系统教程
