极速PE官网 > 帮助中心 >
虚拟光驱|雨林木风win7旗舰版32位安装教程
作者:pe系统 2016-01-04
摘要:很多朋友下载雨林木风win7旗舰版32位后不知道怎么安装,雨林木风win7 32位系统安装教程有很多种,下面给各位朋友带来虚拟....
Windows之家 ( ):装系统有很多方法,光盘装系统、U盘装系统,硬盘装系统,虚拟光驱也可以装系统,这次系统之家小编写的是用虚拟光驱雨林木风win7旗舰版 32位安装教程。
1、虚拟光驱装win7旗舰版前,电脑上安装虚拟光驱。双击安装文件,如图1所示
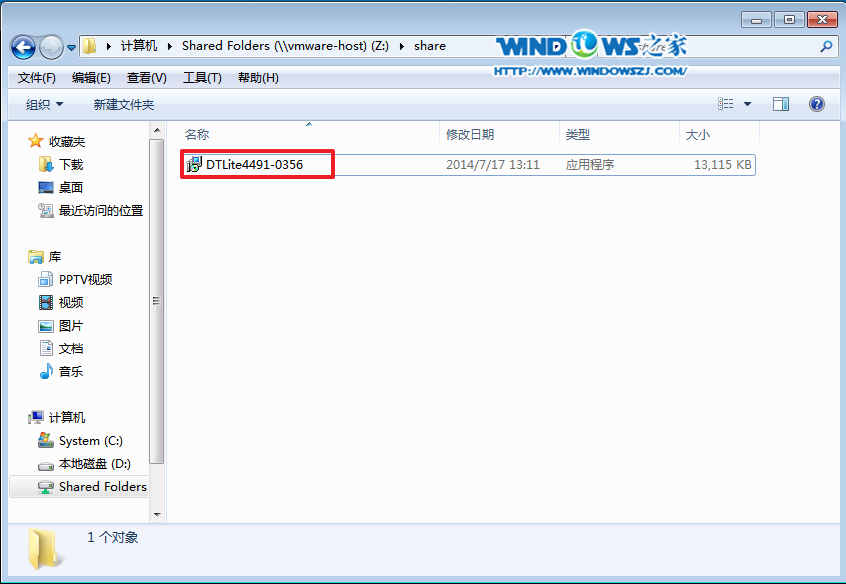
图1
2、语言选择“简体中文”,点击“下一步”,如图2所示
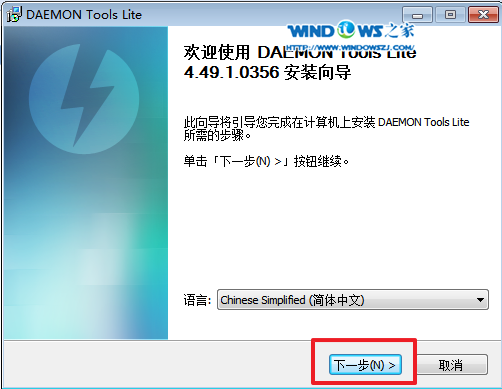
图2
3、选择“我同意”。如图3所示
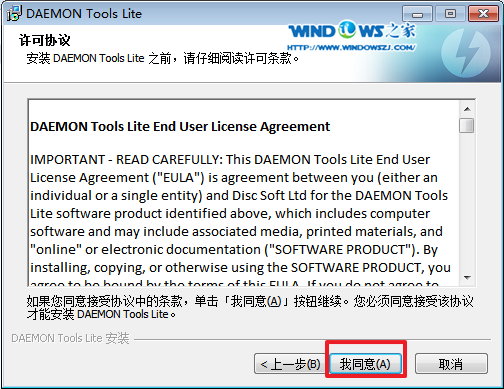
图3
4、选择“免费许可”,点击“下一步”,如图4所示
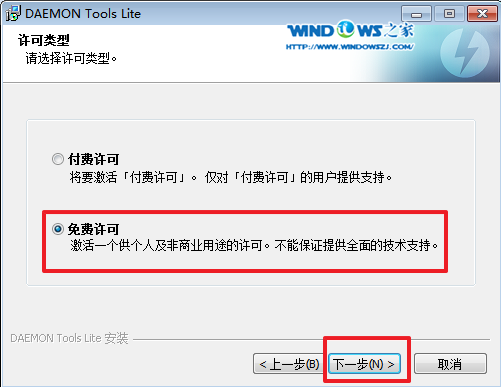
图4
5、选择组件。按自己喜欢的选择。点击“下一步”,如图5所示

图5
6、选择安装位置,选择浏览,目标文件夹的位置,选择“下一步”(不要安装在C盘),如图6所示
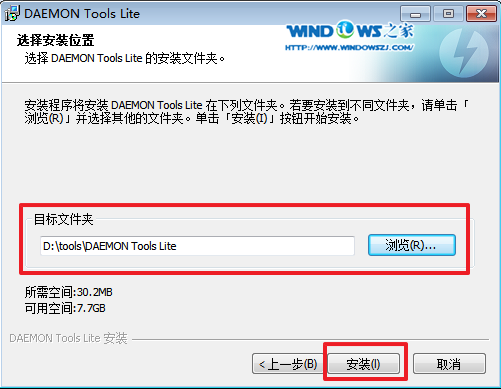
图6
7、安装成功后,会在桌面上看到“DTLite”这个图标,之后双击这个图标。如图7所示
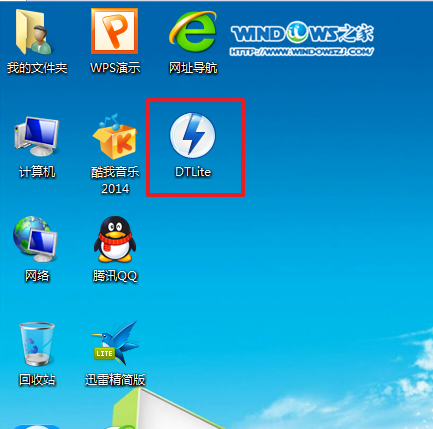
图7
8、选择添加,如图8所示

图8
9、选择系统的镜像文件(就是你要装的系统),如图9所示

图9
10、在映像目录中,先点击映像文件,再点击“DT添加”,如图10所示
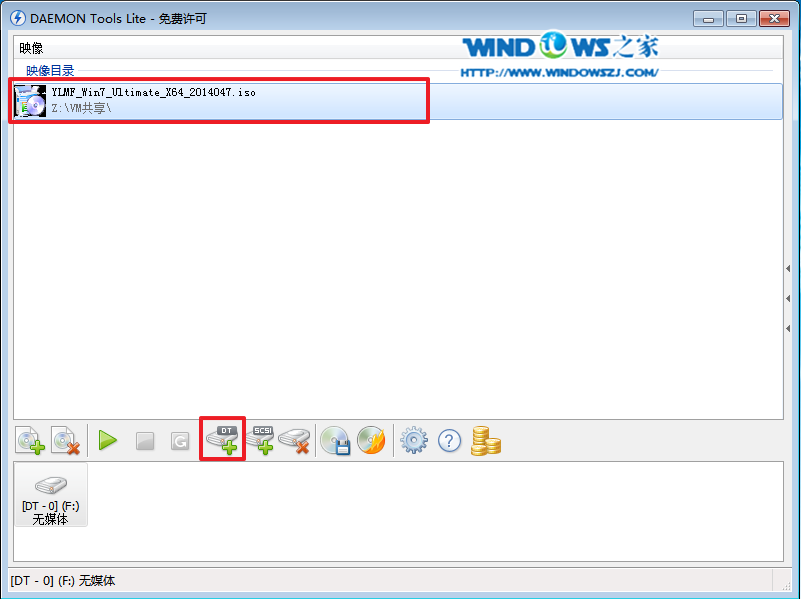
图10
11、选择“镜像文件”,再点击“载入”,如图11所示
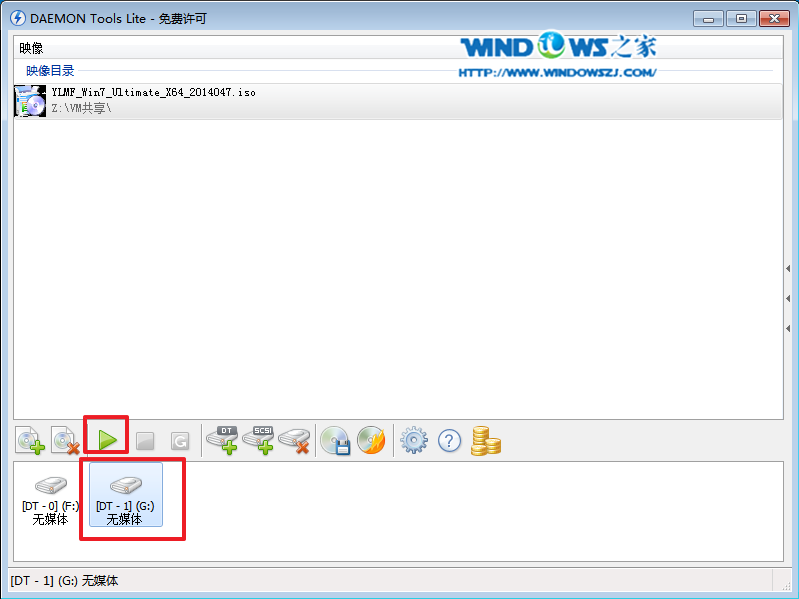
图11
12、之后你就发现,刚刚的“[DT-1](G:)无媒体”,变成了光驱,如图12所示
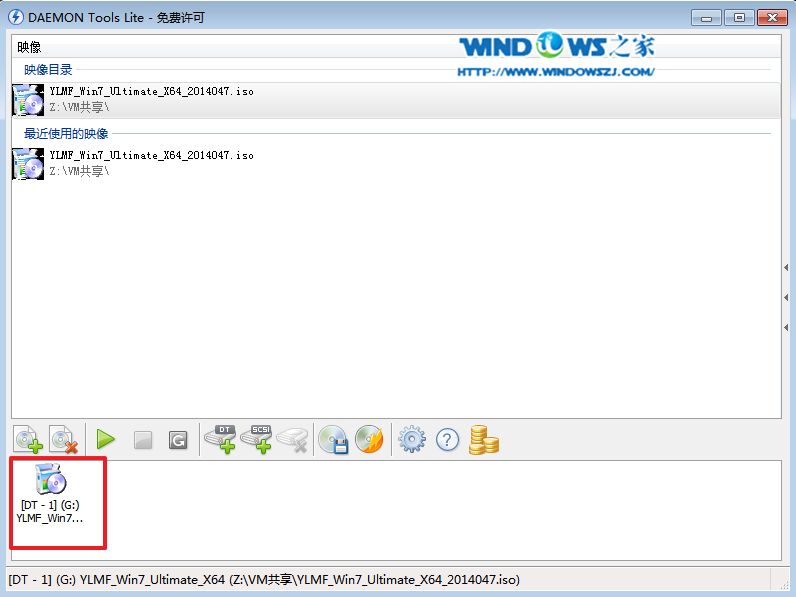
图12
13、双击后,就会弹出“雨林木风Ghost_WIN7SP1X86_旗舰装机版”,选择“安装WIN7SP1X86系统第一硬盘分区”。如图13所示

图13
14、点击“安装”,选择映像路径,选择C盘,最后按“确定”。如图14所示

图14
15、选择“是”,立即重启。如图15所示
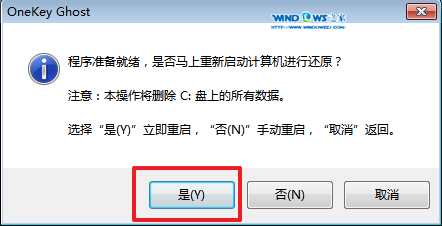
图15
16、之后不需要自己再动手了,它会自动安装。以下是关键的截图,参考一下,如图16、图17、图18所示

图16

图17

图18
17、重启后系统就安装好了,如图19所示
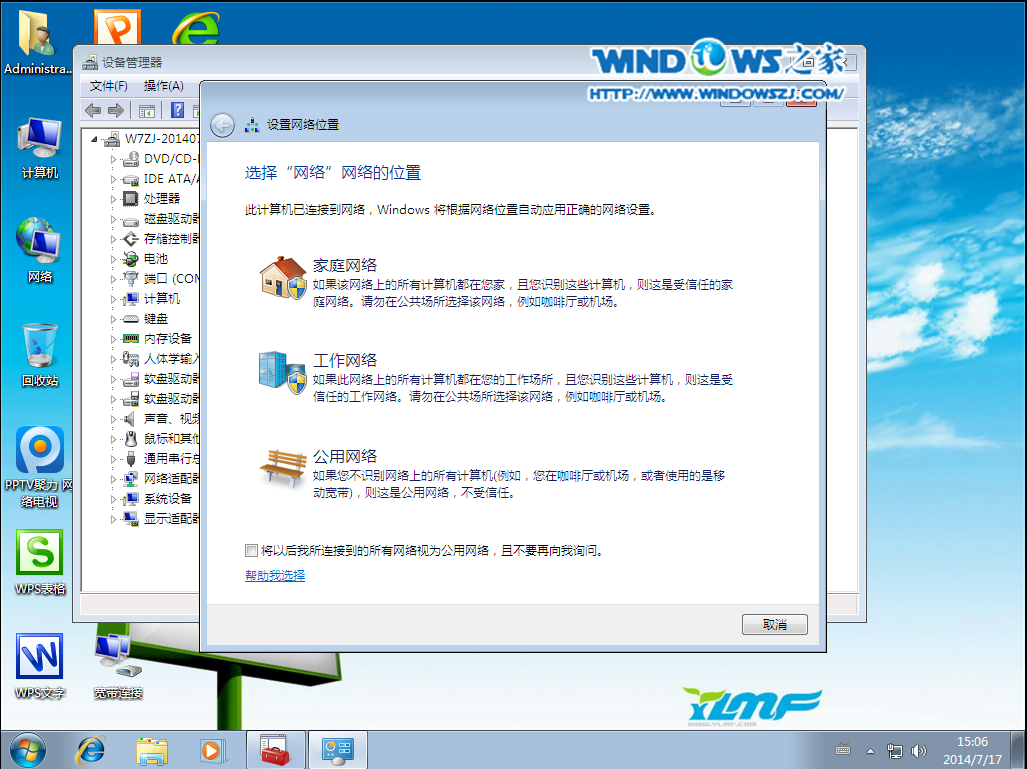
图19
Windows之家 为你提供win7系统下载、win8系统下载 、win8纯净版 和系统教程。
电脑运行缓慢,清理了电脑垃圾还是卡,这时候就需要重装系统了。也许很多朋友会说,重装系统技术含量太高了,自己是搞不掂的,那么现在有了一款不错的重装系统软件 --系统之家一键重装工具。电脑小白都会用的重装大师,完全不需要任何技术基础。
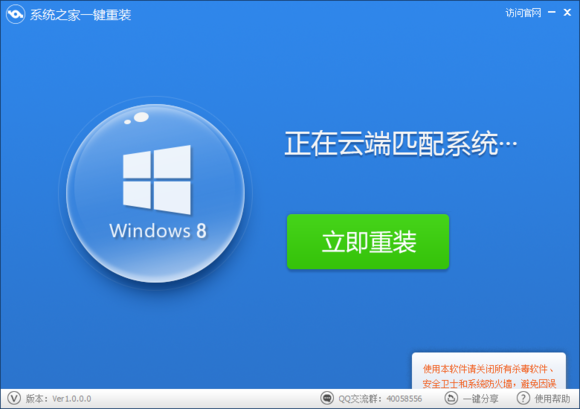
下载地址:
相关文章:
硬盘装系统|雨林木风 ghost win7 32位旗舰版安装教程
u盘装系统雨林木风|雨林木风win7旗舰版U盘制作教程
雨林木风win7旗舰版64位怎么安装
windows 7 硬盘安装教程|win7硬盘安装图文教程
U盘装新萝卜家园win7旗舰版系统图解
U盘装系统|萝卜家园win7系统安装教程
硬盘装系统|萝卜家园win7系统安装教程
硬盘安装新萝卜家园ghost win7系统教程
