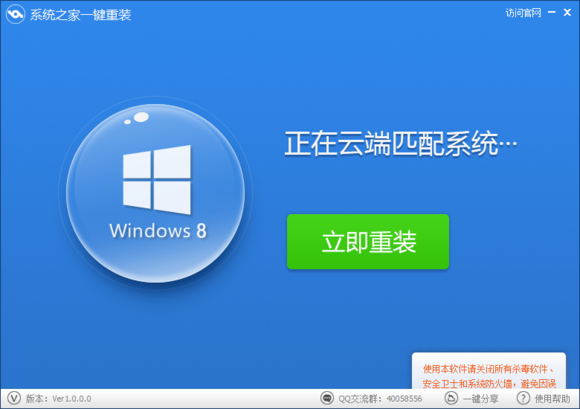极速PE官网 > 帮助中心 >
换新的硬盘装系统|笔记本换硬盘后装系统方法
作者:pe系统 2016-01-04
摘要:很多朋友在笔记本更换硬盘后不知道怎么重装win7系统,其实更换笔记本硬盘后重装win7系统是非常简单的。下面系统之家小编就....
Windows之家 ( ):很多朋友在笔记本更换硬盘后不知道怎么重装win7系统,其实更换笔记本硬盘后重装win7免激活旗舰版系统是非常简单的。下面系统之家小编就为您提供联想笔记本更换硬盘后怎么重装win7系统的方法。
笔记本更换硬盘后重装win7系统前提:
1、笔记本换新的硬盘 。
2、制作成启动盘的U盘 。
3、win7 32位GHO镜像文件 。(下载ISO镜像文件后,解压ISO中的GHO文件)
笔记本更换硬盘后重装win7系统步骤:
1、U盘插入电脑,电脑开机。
2、电脑进入BIOS设置U盘为第一启动项。(小编这里是用联想笔记本电脑进入的)如图1所示:
不同型号电脑进入BIOS方法:点击此处
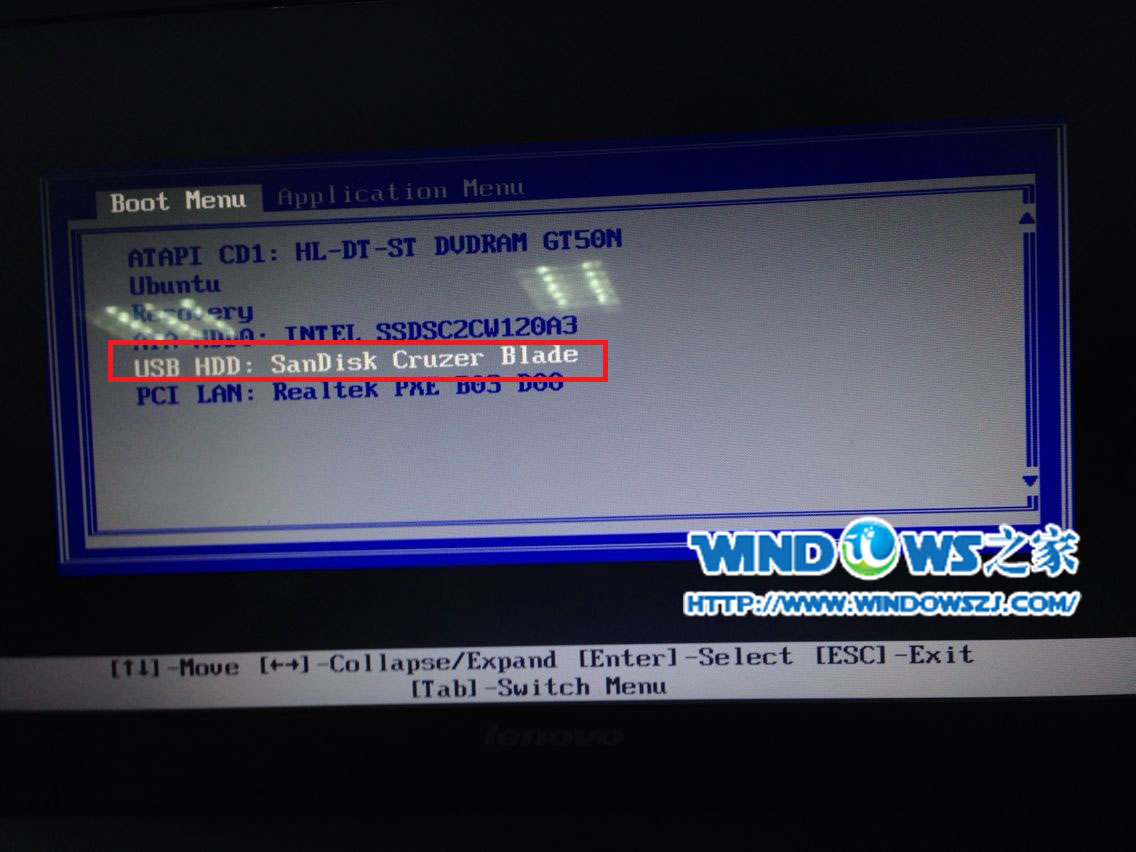
图1 进入BIOS
3、进入口袋PE选择界面,选择进入“2003PE”系统。如图2所示:
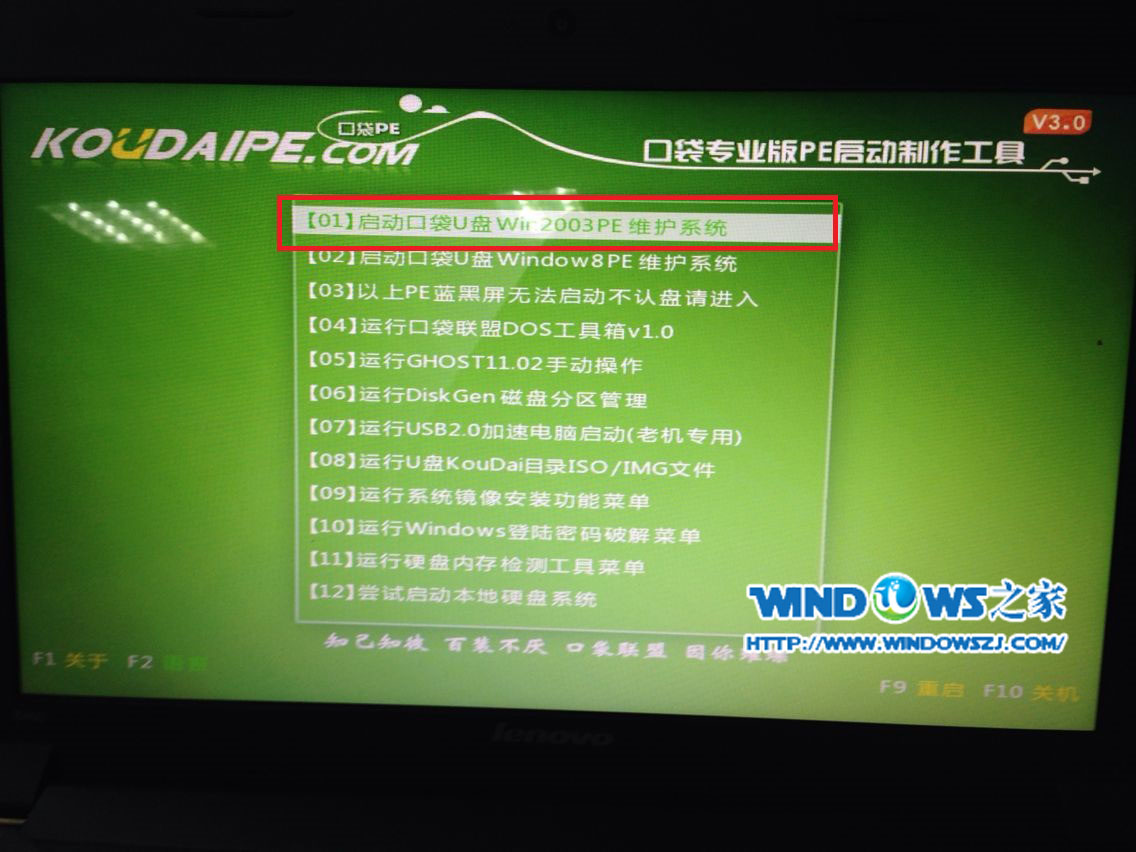
图2 选择PE系统
4、进入PE系统后,双击打开桌面上的DiskGenius。如图3所示:
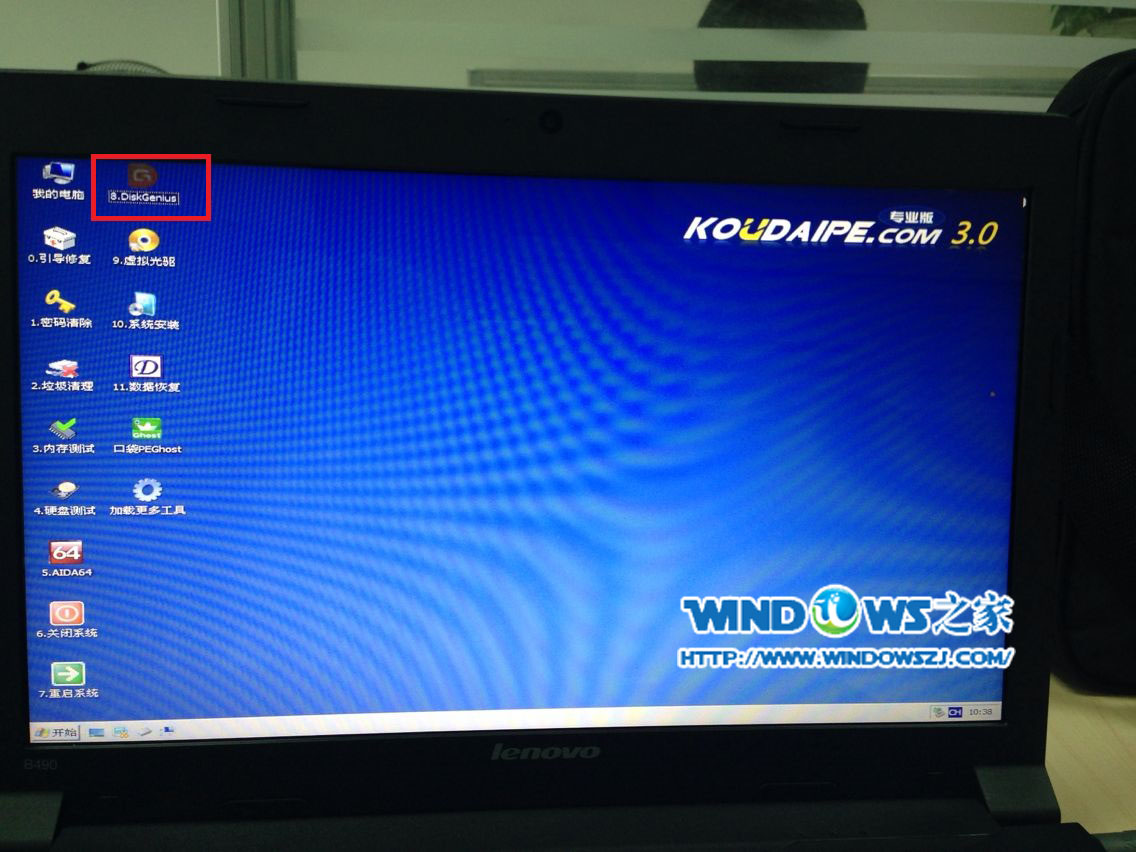
图3 DiskGenius图标
5、在左侧找到所安装后的新硬盘。如图4所示:
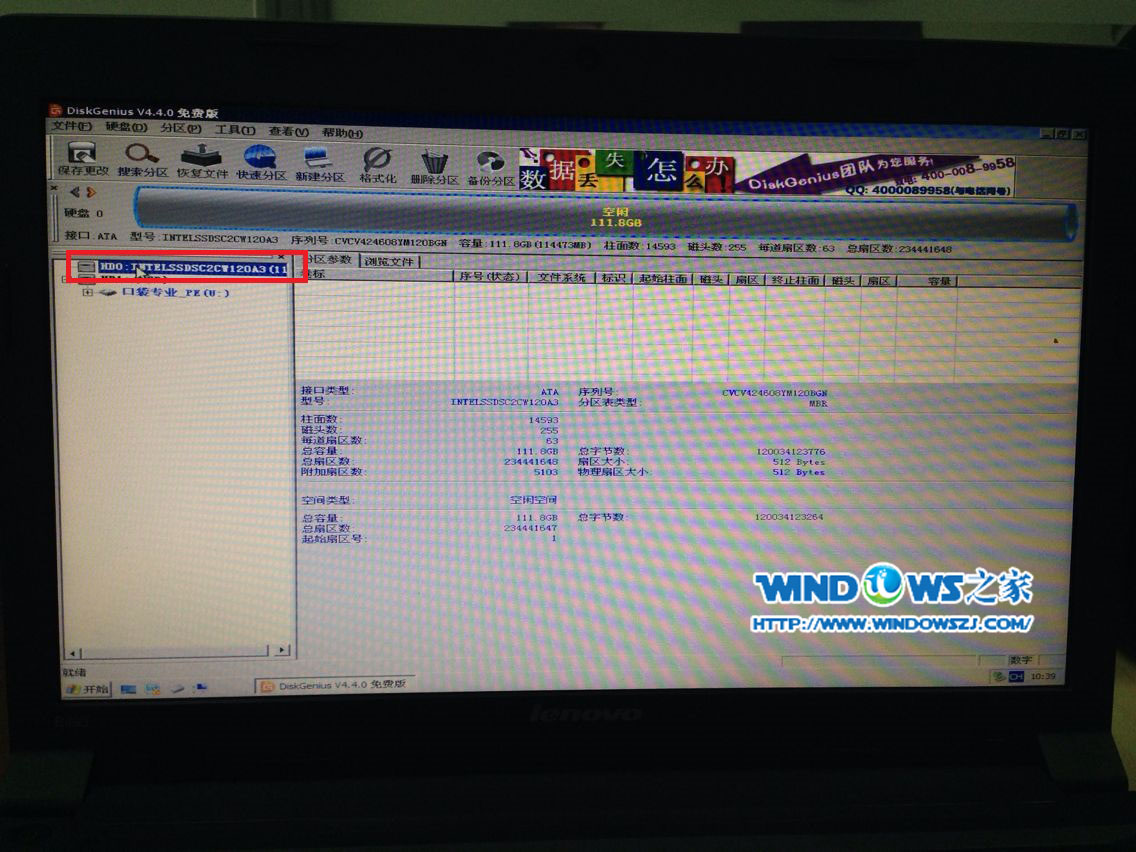
图4 新安装的硬盘
6、选择好后硬盘后点击导航栏上的“快速分区”,选择分区个数和大小,点击“确定”,完成分区。如图5所示:
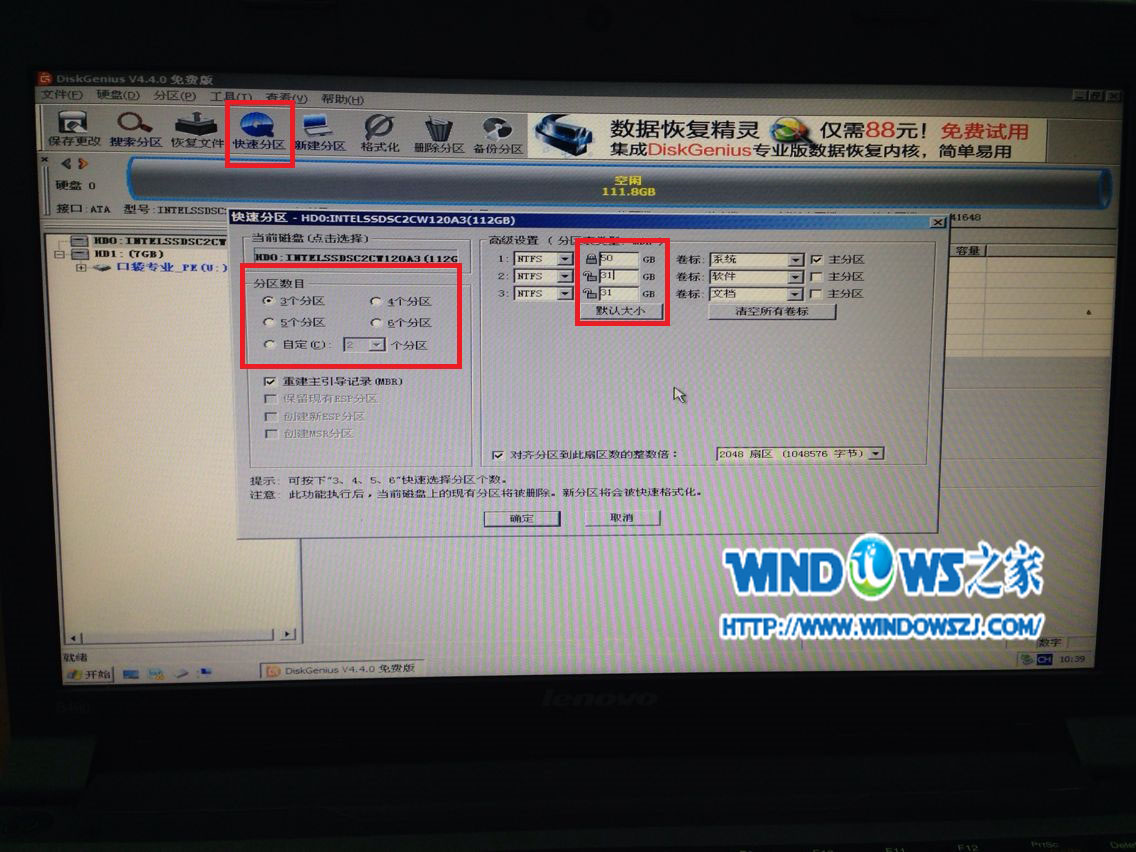
图5 对硬盘的分区
7、双击打开桌面上的“口袋PEGhost”。如图6所示:
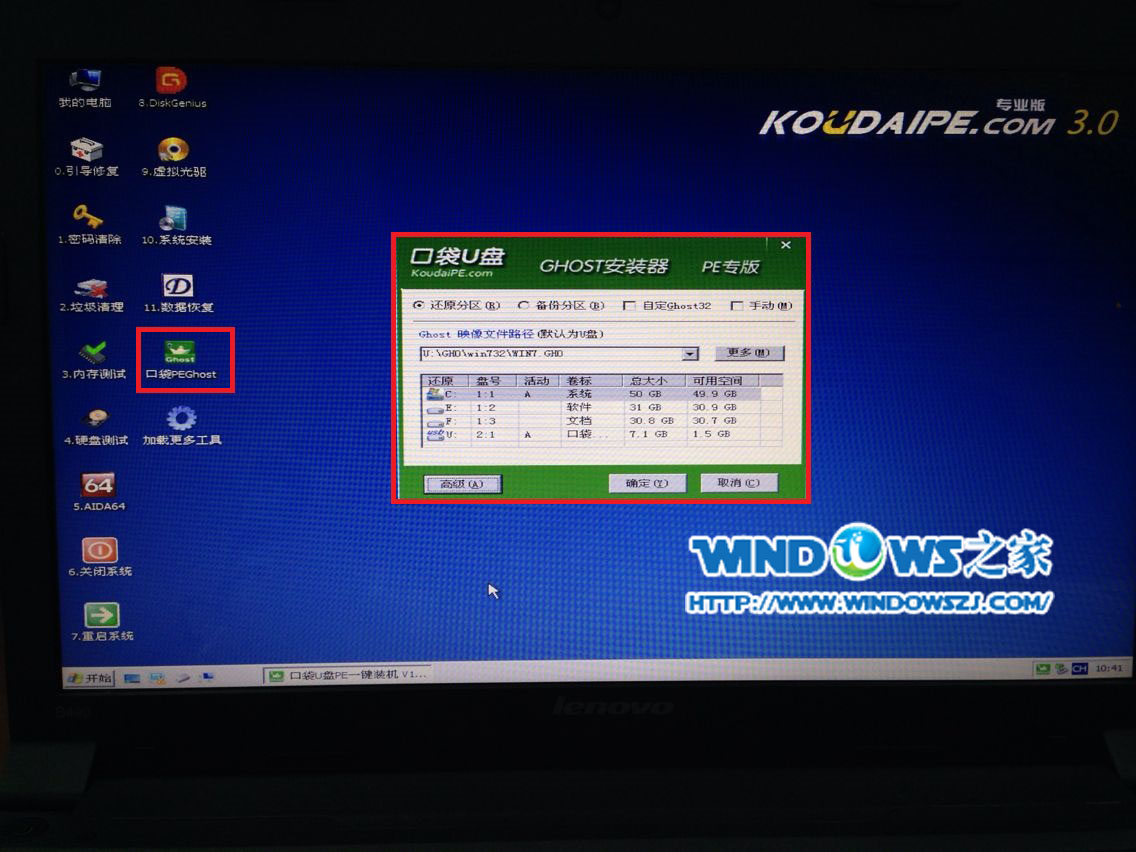
图6 口袋PEGhost
8、选择好要安装的系统镜像。(软件会自动找到U盘中的所有GHO文件)。如图7所示:

图7 win7.GHO文件
9、点开“高级”,把所想要的设置打上勾或者去掉。如图8所示:
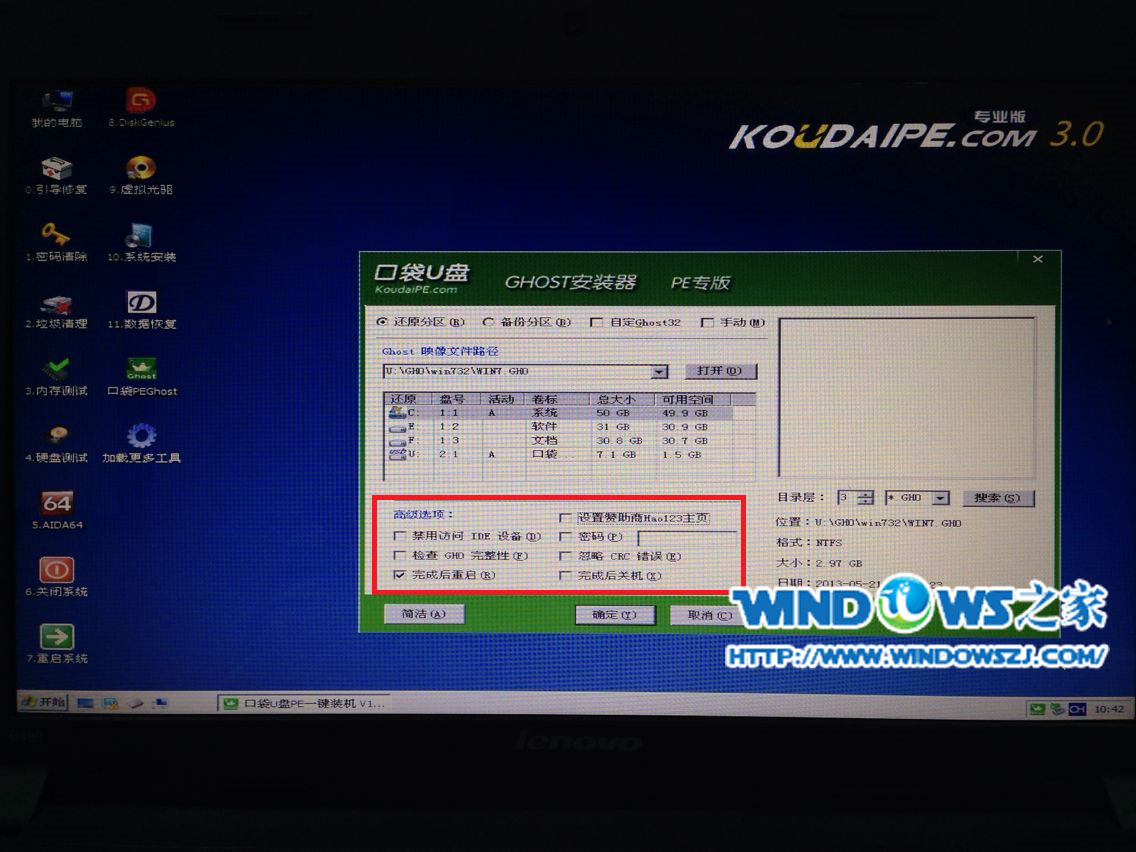
图8 高级选项
10、最后确认是否是“还原分区”,和安装系统的位置。如图9所示:
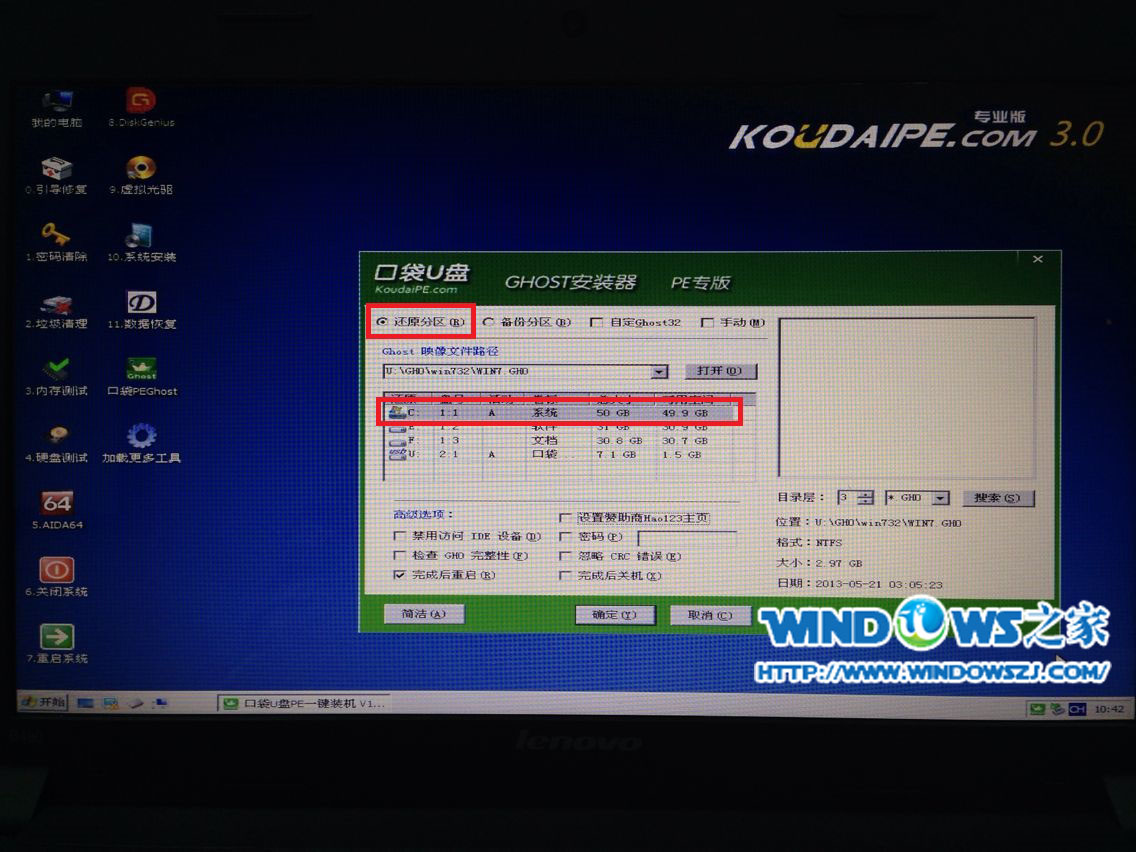
图9 最后的确认
11、点击“确定”,系统正在重装。如图10图11所示:
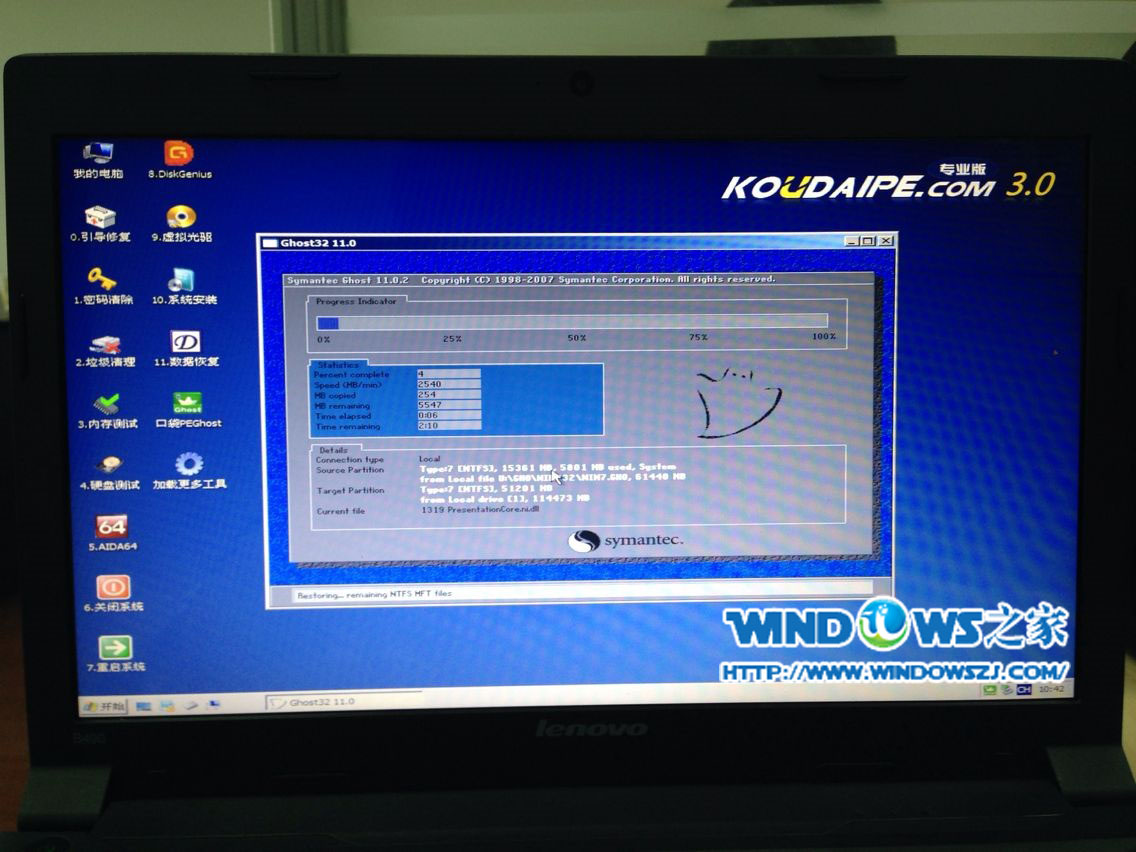
图10 系统拷贝中

图11 系统安装中
等待一段时间,电脑会自动安装完成进入桌面。到这里到大家知道笔记本换硬盘后装系统的方法了吧!希望对大家有帮助。更多windows7教程、win8系统下载敬请关注系统之家。
现在系统重装的方法五花八门,而且越来越趋向于“傻瓜式”,面对这么多的重装系统软件,我们怎么来分辨哪款系统重装软件才是最好的。就为大家推荐一款很不错的重装系统软件-系统之家一键重装大师。我们可以用它来一键重装win8系统,win7系统,XP系统。