极速PE官网 > 帮助中心 >
U盘装系统|萝卜家园win7系统安装教程
作者:pe系统 2016-07-06
Windows之家:不难发现,不论是新机需要装系统、电脑出错无法启动需要重新安装系统,还是电脑运行过于缓慢需要重装系统,普遍都是选择U盘装系统的方法。那么如何用U盘装系统呢?有了萝卜家园win7 32位系统的镜像文件又该如何用U盘进行系统安装呢?为此,小编编写了这篇U盘装系统|萝卜家园win7系统安装教程。
u盘装系统教程win7前期准备
1.不少于4.5G容量的U盘。
2.要安装的后缀为.GHO的镜像文件。
此处小编使用的是Windows之家的萝卜家园_Ghost_Win7 32位7月自动激活2014旗舰装机版,解压后得到的WIN7.GHO 镜像文件。更多Windows7系统下载
口袋U盘专业版一键制作工具安装
1.到口袋PE官网 下载“口袋U盘专业版一键制作工具”,如图1所示:

图1
2.双击打开下载好的安装程序,按照提示进行安装即可。
U盘启动盘制作过程
1.安装完成后→将U盘插入电脑USB接口上→双击打开桌面上的“KouDaiPE.exe”图标,如图2所示:
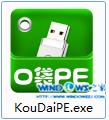
图2
2.若按照第一步的指示顺序操作,则“选择U盘”处,会自行填充你的U盘盘符→点击名为“一键制作”的圆形按钮,如图3所示:

图3
3.在“温馨提示”界面选择“确定”,如图4所示:

图4
4.确定后可以看到,U盘正在进行格式化,如图5所示:

图5
5.制作完成后,将会出现“一键制作启动U盘完成”的温馨提示,点击“是”即可,如图6所示:

图6
6.将要进行系统安装的WIN7.GHO选中并拷贝到U盘启动盘的GHO文件夹下,(由于WIN7.GHO镜像文件较大,为了减少时间,可以利用FastCopy实现数据快速拷贝)如图7所示:
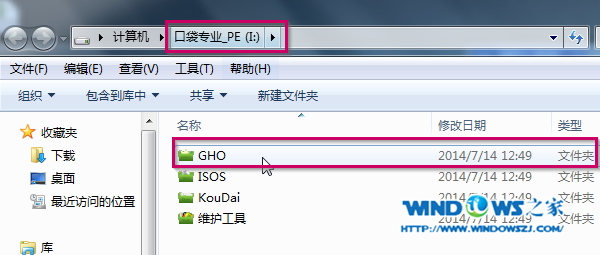
图7
BIOS设置U盘为第一启动项
1.将U盘启动盘插在USB接口上,重启启动计算机。
2.电脑开机之前按DEL键(也可能是其他启动热键)进入BIOS,设置U盘为第一启动项。一般都是在BOOT栏目下,一般有USB和U盘的牌子的,就是了。
3.选中后按下F10保存并退出。(以BIOS界面提示为准)
u盘装系统教程win7系统安装步骤
1.设置完成后→电脑自行重启→进入PE U盘装系统工具启动界面,选择第二项“启动口袋U盘Window8PE维护系统”→按下回车键,如图8所示:

图8
2.接着会出现进入Window8PE的启动界面,如图9所示:

图9
3.等待数秒,进入Window8PE系统界面,选择桌面上的“口袋Ghost”图标,双击打开,如图10所示:

图10
4.在新弹出的界面中,全部默认即可,并点击“确定”,(若映像文件没有路径,则可以点击“更多”来获取路径选择)如图11所示:
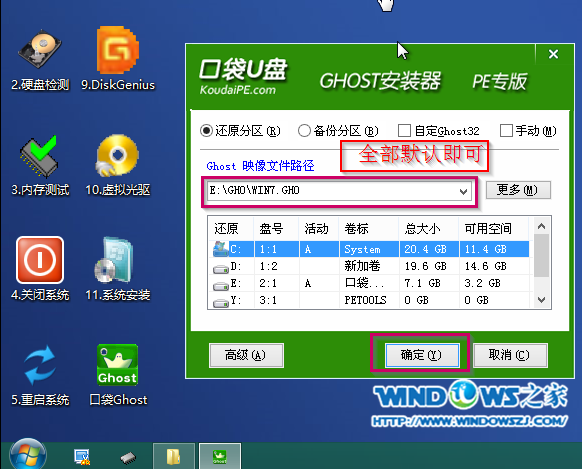
图11
5.在出现的提示界面中,选择“是”,马上用Ghost32进行还原,如图12所示:

图12
6.在出现的进程指示器界面中,可以清楚的了解自动还原操作的完成情况,如图13所示:

图13
7.自动还原操作结束后,就会出现“还原已完成,10秒后自动重启计算机”的信息提示界面,默认即可,如图14所示:

图14
8.接下来就进入了自动安装系统程序,小编截取几个典型的图像,给予参考,如图15-16所示:
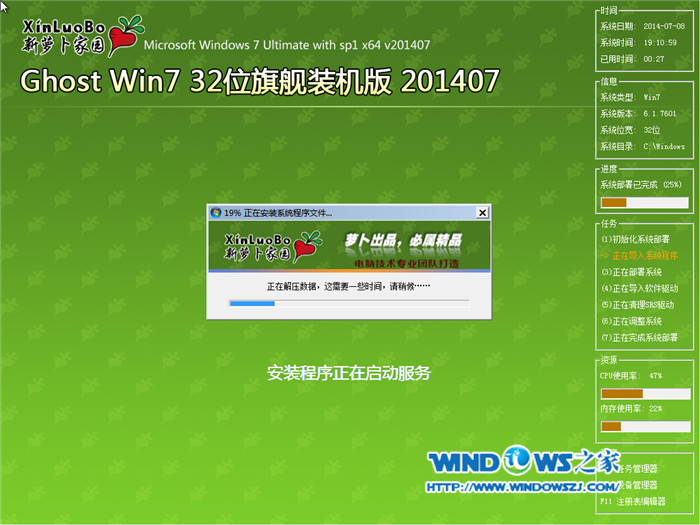
图15

图16
9.当出现如图17界面时,就说明萝卜家园win7系统安装完成。

图17
以上就是U盘装系统,萝卜家园win7系统安装教程的全部内容。更多系统教程、win8系统下载 请关注Windows之家 。
