极速PE官网 > 帮助中心 >
联想电脑怎么重装Win7系统
作者:pe系统 2016-07-17
联想电脑Win7系统怎么重装?怎么重装联想电脑Win7系统?电脑在使用长了以后就免不了会发生一些问题,运行的速度越来越慢;出现系统瘫痪不能使用,经常死机等一系列的问题,这个时候如果找不到具体原因,就只能重装系统了,那么怎么重装联想电脑win7系统,联想电脑win7系统怎么重装呢,这些问题虽然简单,但是还是有一些小白是不会重装的,就由小编为大家介绍重装联想电脑Win7系统的步骤.
第一步,工具/原料
下载 Onekey Ghost 下载地址:
下载win7系统镜像 下载地址:#moredownlaod
第二步,重装系统Win7前
首先,重装系统之前需要将电脑中的重要资料备份或转移,根据自己情况,把一些较重要的文件移动到别的盘(只要不是C盘就行)。
下载Onekey ghost(下载时要选择普通下载)和Win7系统镜像,下载地址在上面的工具/原料中。
注:下载后不要保存在C盘(桌面也是C盘内的一个文件夹,所以也不能保存在桌面)。
第三步, 重装系统win7
第一,下载Onekey ghost和Win7系统镜像,下载地址在上面的工具/原料中。
注:下载后不要保存在C盘(桌面也是C盘内的一个文件夹,所以也不能保存在桌面)。
第二,开始重装系统win7了,
首先是要打开Onekey ghost
接下来,在Onekey ghost选择还原分区,在GHO WIM ISO映像路径中选择刚才下载的Win7系统镜像Windows7.GHO,见下图
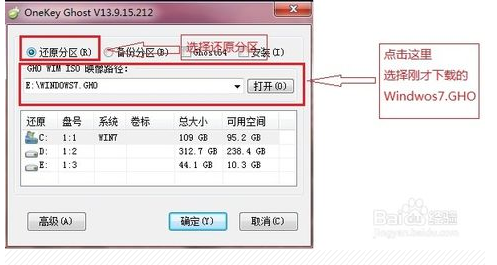
在下方选择还原到C盘(注意:是点击下面的C盘一下,点击之后会变成蓝色的),如下图
然后点击确定

点击确定后,会出现下图的提示框,询问是否重启,点击是
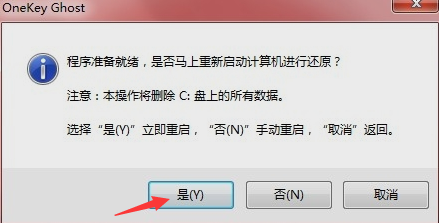
接下来系统就会重启,重启后就会出现下图那样的界面,什么都不需要做,耐心等待进度条走完即可。
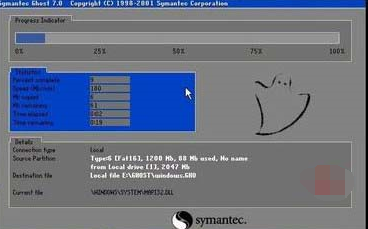
7然后重装系统Win7就完成啦,接下来就会进入Windows系统,系统会自动进行安装,同样什么都不需要做,等待进入桌面后,重装系统完毕。

以上就是重装联想电脑win7系统的方法了,是不是又学到了联想电脑win7系统怎么重装这个问题的解决呢。
摘要:联想电脑运行缓慢,怎么重装Win7系统呢,这简单快捷的方法就可以解决啦.....
