极速PE官网 > 帮助中心 >
深度系统怎么用虚拟光驱装的教程
作者:pe系统 2016-07-24
有不少的网友说深度系统怎么用虚拟光驱装,下面系统之家小编给大家介绍一下,有需要的网友可以学习一下哦,现在我们就来看看深度系统怎么用虚拟光驱装的教程吧!
1、深度技术ghost win7 用虚拟光驱怎么安装呢?首先我们要在电脑上安装虚拟光驱。双击安装文件,如图1所示
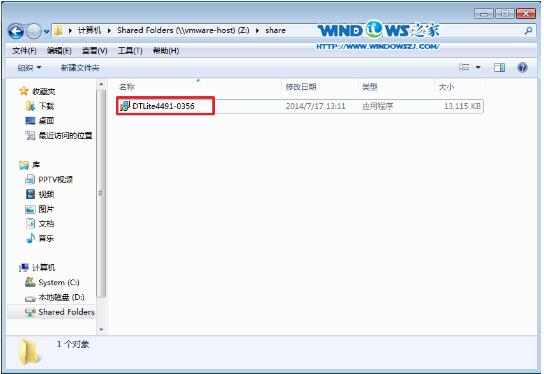
2、语言选择“简体中文”,点击“下一步”,如图2所示

3、选择“我同意”。如图3所示
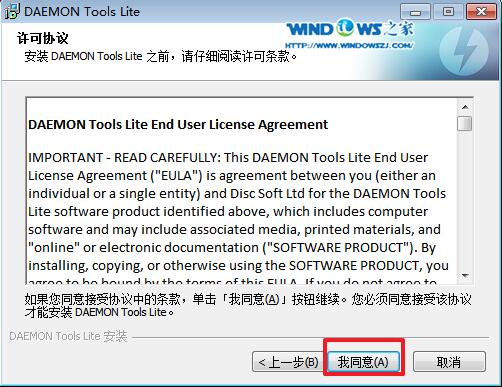
4、选择“免费许可”,点击“下一步”,如图4所示

5、选择组件。按自己喜欢的选择。点击“下一步”,如图5所示
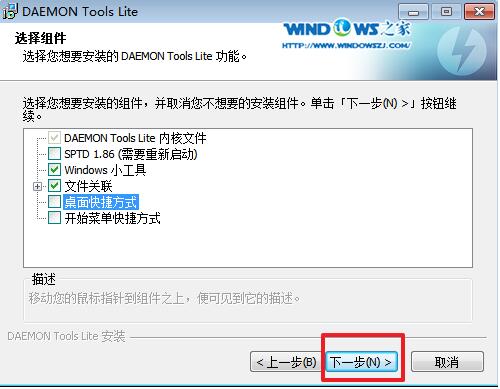
6、选择安装位置,选择浏览,目标文件夹的位置,选择“下一步”(不要安装在C盘),如图6所示
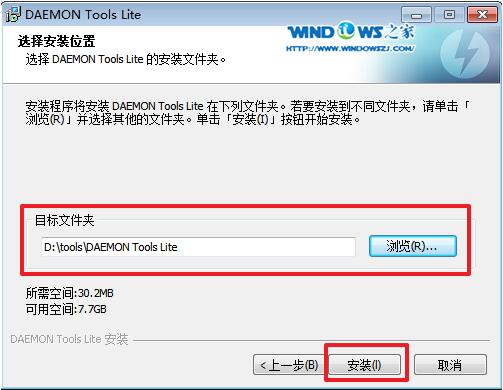
7、安装成功后,会在桌面上看到“DTLite”这个图标,之后双击这个图标。如图7所示
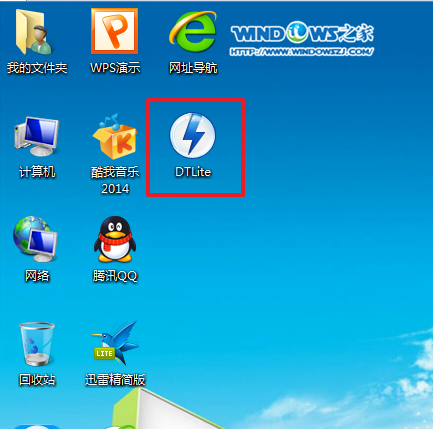
8、选择添加,如图8所示
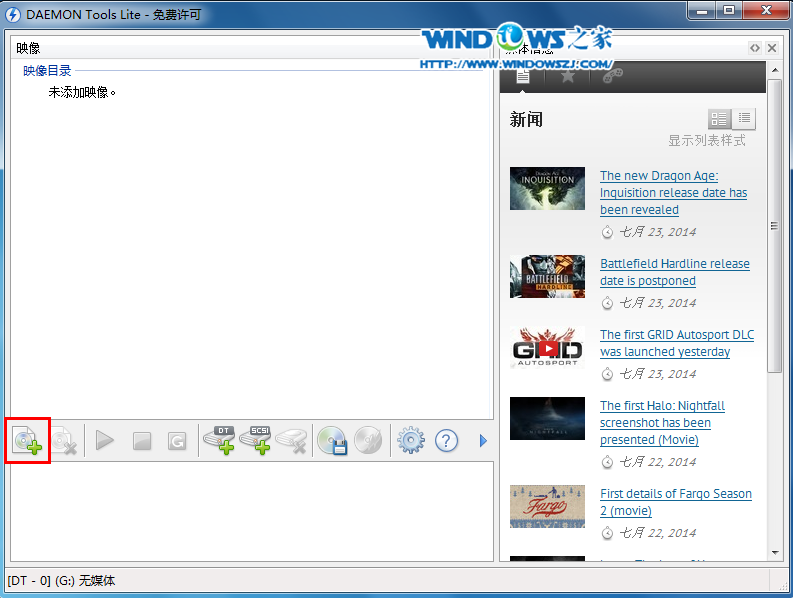
9、选择系统的镜像文件(就是你要装的系统),如图9所示

10、在映像目录中,先点击映像文件,再点击“DT添加”,就会出现光驱,如图10所示

11、选择“镜像文件”,再点击“载入”,如图11所示
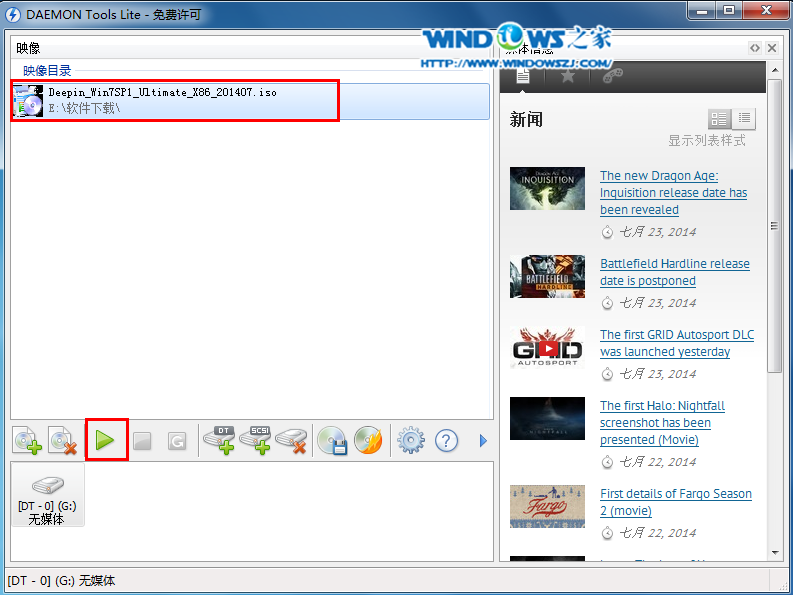
12、之后你就发现,刚刚的“[DT-1](F:)无媒体”,变成了光驱,如图12所示,之后点击“setup.exe”。
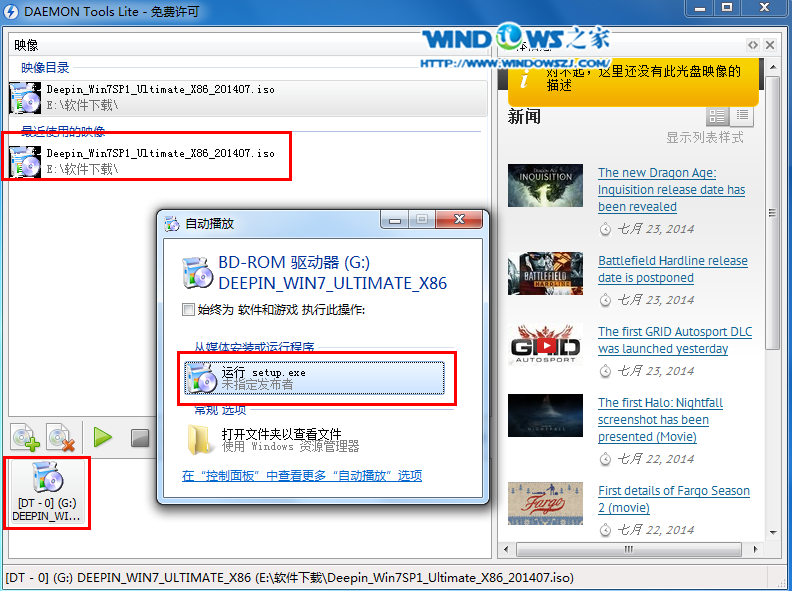
13、单击后,就会弹出“雨林木风Ghost_WIN7_64位_2014期间装机版”,选择“安装WIN7X86系统第一硬盘分区”。如图13所示
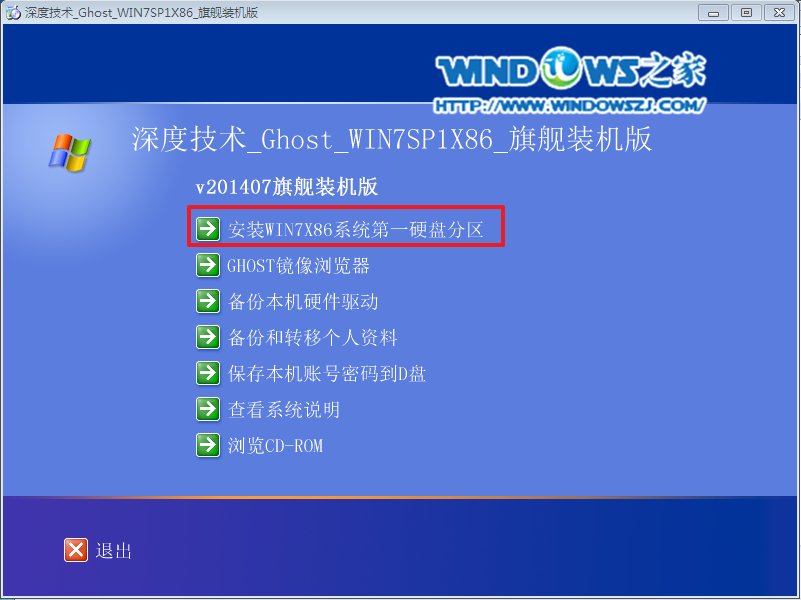
14、点击“安装”,选择映像路径,选择C盘,最后按“确定”。如图14所示

15、选择“是”,立即重启。如图15所示
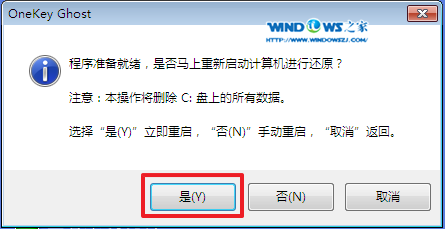
16、之后不需要自己再动手了,它会自动安装。以下是关键的截图,参考一下,如图16、图17、图18所示
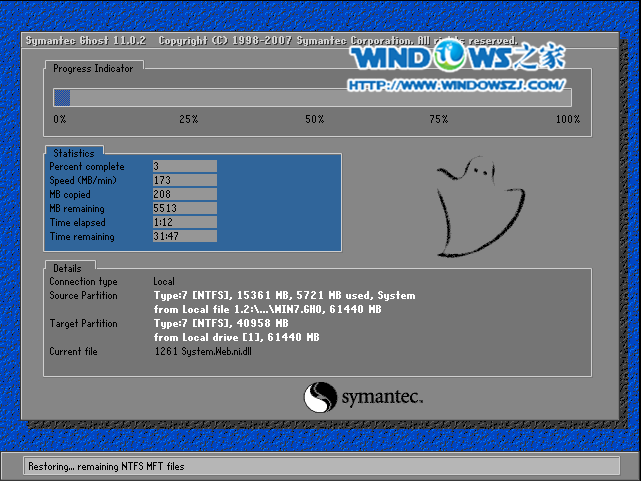
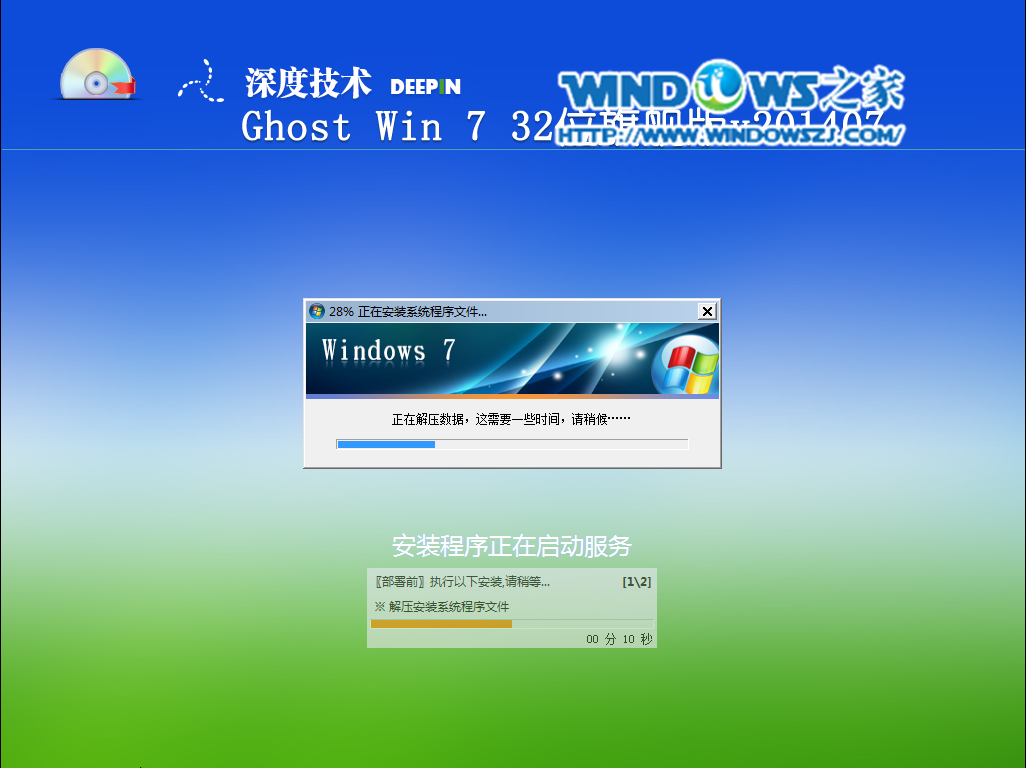
17、重启后系统就安装好了,如图19所示
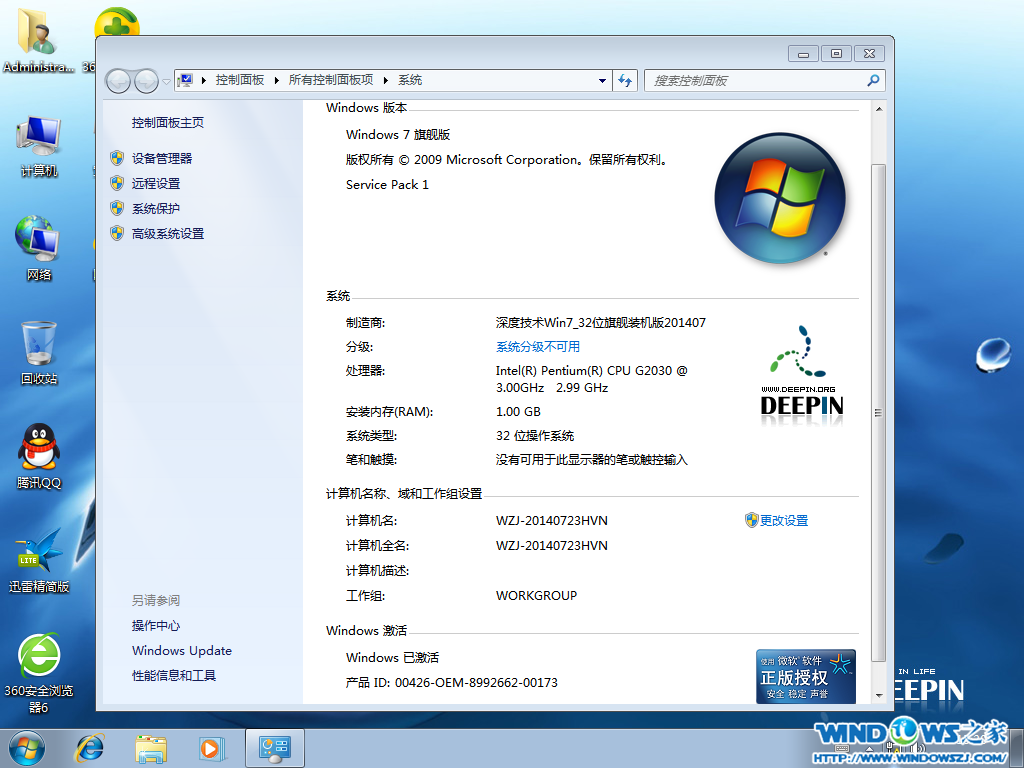
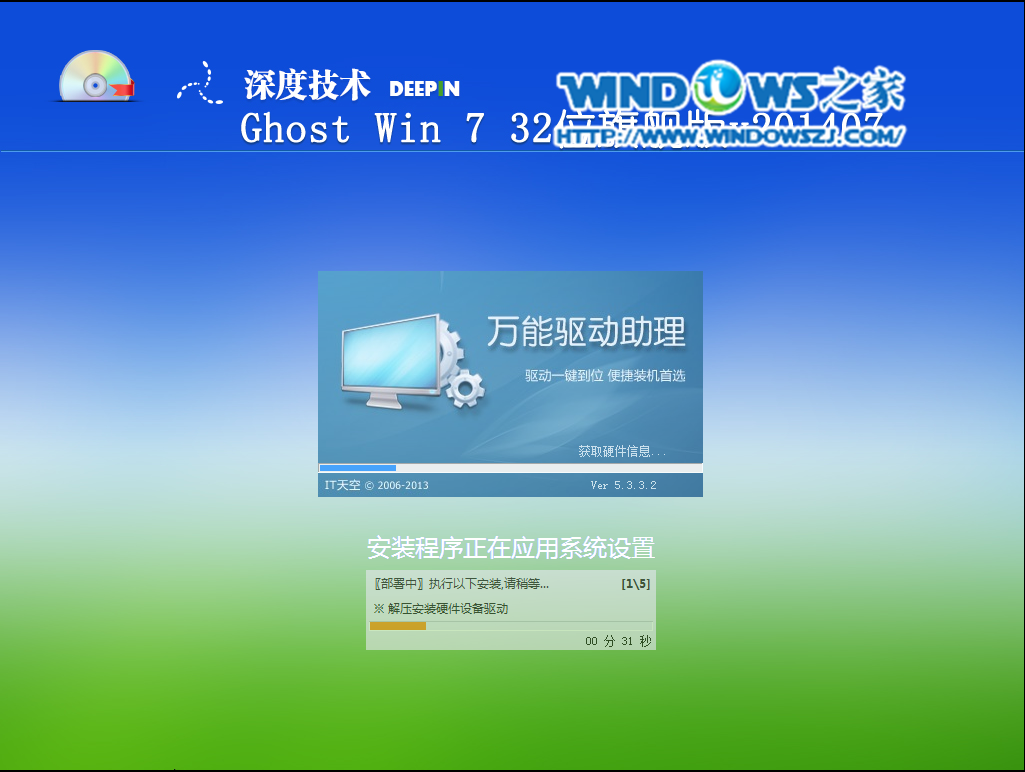
关于深度系统怎么用虚拟光驱装的教程到此结束,更多windows教程敬请关注系统之家官网()
摘要:有不少的网友说深度系统怎么用虚拟光驱装,下面系统之家小编给大家介绍一下,有需要的网友可以学习一下哦,现在我们就来看看深度系统怎么用虚拟光驱装的教程吧!....
