极速PE官网 > 帮助中心 >
win10在cmd中修改dns方法教程
作者:pe系统 2016-07-28
电脑中有些操作需要更改dns地址才可以进行,有时候为了获得更加速度的上网体验或者是想体验一些防劫持智能dns的话,就需要去更改dns地址。那么,Win10在cmd中修改dns对于此类问题,今天小编就详细介绍下微软最新Windows 10系统在cmd中修改dns方法教程,希望对大家会有所帮助,有兴趣的朋友们也可以了解下哦。

更改DNS地址前,首先我们先要准备好需要用到的dns地址,需要2个,一个是首选dns服务器地址,另外一个是备选dns服务器地址,当然只填写首款的也是可以的,不过为了不出意外,备选也建议填写上。下面小编为大家附上一些国内常用的DNS地址。
国内常用DNS地址介绍
1、谷歌全球通用dns地址:
首选dnsS地址:8.8.8.8
备选dns地址:8.8.4.4
2、国内知名的114 DNS地址
首选dns地址:114.114.114.114
备选dns地址:114.114.115.115
3、阿里云公共DNS地址
首选dns地址:223.5.5.5
备选dns地址:223.6.6.6
4、百度公共DNS地址
首选dns地址:180.76.76.76
备选dns地址:暂时(设置的时候,可以使用上面的其他dns地址,替代一些备选)
cmd中修改dns教程步骤:
运行cmd,这里要注意的是win10系统需要用管理员权限运行cmd。
修改首选dns
netsh interface ip set dns 本地连接static 8.8.8.8//这是Google的首选dns地址
netsh interface ip set dns 本地连接 static 208.67.222.222//这是open dns的首选地址
//这里要说明一下“本地连接”为你的连接名称,不同的机器不同
修改备用dns
netsh interface ip add dns 本地连接8.8.4.4 //google
netsh interface ip add dns 本地连接208.67.220.220//open dns
恢复默认设置
netsh interface ipv4 set dns 本地连接dhcp
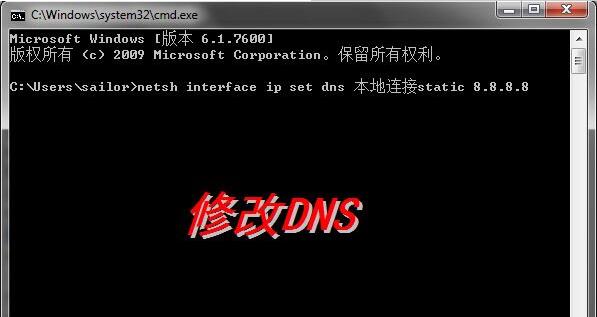
Win10在cmd中修改dns教程图文
以上就是小编为大家带来的Win10在cmd中修改dns服务器地址教程,相信每个人都可以轻松学会,希望本文教程可以帮助到大家。
摘要:电脑中有些操作需要更改dns地址才可以进行,那么,win10在cmd中修改dns该如何操作呢?针对cmd中修改dns方法教程小编就为大家详细介绍下.....
