极速PE官网 > 帮助中心 >
最简单的win10如何设置密码的方法
作者:pe系统 2016-08-05
win10如何设置密码,Win10怎么更改电脑开机密码,设置电脑密码可以保护电脑安全,定期修改电脑开机密码可以是电脑更加安全,下面我就来介绍下最简单的win10如何设置密码的方法。
最简单的win10如何设置密码的方法步骤:
点击Win10系统下方的开始菜单,然后再点击弹出菜单里的“电脑设置”,如下图所示。
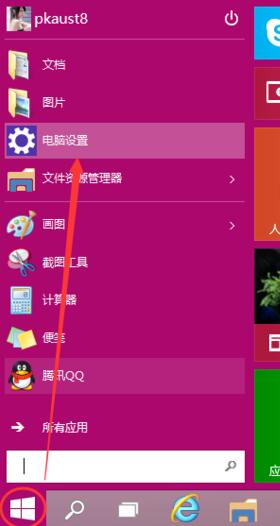
win10密码设置图一
在电脑设置对话框里点击用户和帐户,如下图所示。
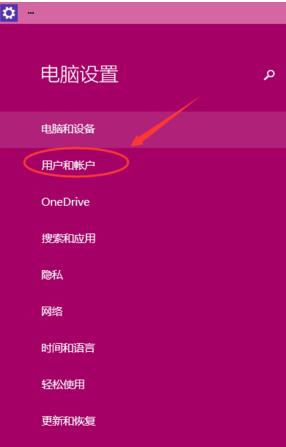
win10密码设置图二
点击用户和帐户后,接着在点击登陆选项,如下图所示。
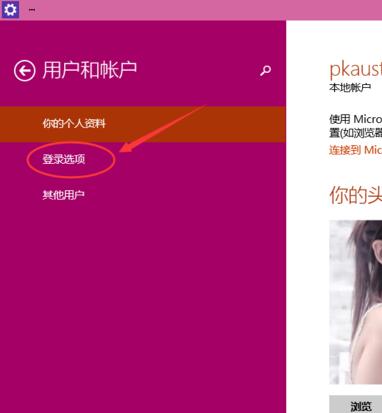
win10密码设置图三
点击登录选项后,在右侧这里可以看到设置密码,图片密码,PIN等。这里我们点击设置和更新密码。如果没有设置密码则可以设置密码,有密码就点击密码下方的更改按钮进行设置。如下图所示。
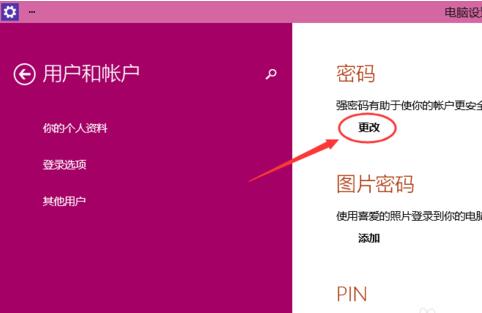
win10密码设置图四
在更改密码窗口,输入当前用户的密码,点击下一步。如下图所示。
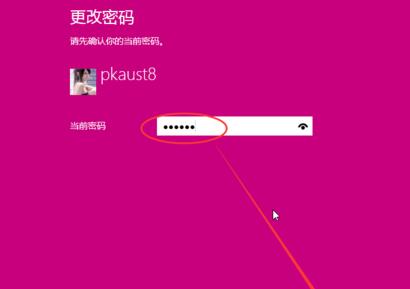
win10密码设置图五
当前用户密码验证成功,接着输入两次新的密码。两次新密码要一致,新密码更改设置成功后,下次登录就要用新密码了。如下图所示。
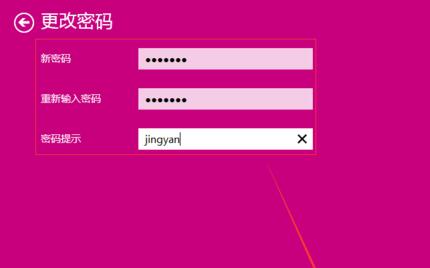
win10密码设置图六
点击完成,电脑开机密码设置成功。系统提示下次登录时,用新更改的密码。如下图所示。

win10密码设置图七
以上就是最简单的win10如何设置密码的方法,本人的经验是实实在在的经历实践过的。如有帮助到您请给我投上一票或分享给有需要的朋友。如果和你操作的不一样请注意看本验的细节部分是不是和你的一样。如果您有不同看法意见的请留言本人非常乐意与您交流。更多Windows教程请关注Windows之家。
摘要:win10如何设置密码,Win10怎么更改电脑开机密码,设置电脑密码可以保护电脑安全,定期修改电脑开机密码可以是电脑更加安全,下面我就来介绍下最简单的win10如何设置密码的方法.....
