极速PE官网 > 帮助中心 >
安装win7虚拟系统教程的方法
作者:pe系统 2016-08-07
VMWare是一个“虚拟 PC”软件。它使你可以在一台机器上同时运行二个或更多 Windows、DOS、LINUX 系统。与“多启动”系统相比,VMWare 采用了完全不同的概念。多启动系统在一个时刻只能运行一个系统,在系统切换时需要重新启动机器。VMWare 是真正“同时”运行,多个操作系统在主系统的平台上,就象标准 Windows 应用程序那样切换。而且每个操作系统你都可以进行虚拟的分区、配置而不影响真实硬盘的数据,你甚至可以通过网卡将几台虚拟机用网卡连接为一个局域网,极其方便。下面小编教你安装win7虚拟系统教程。
安装win7虚拟系统教程:
1首相我们先下载虚拟机安装程序和ISO镜像文件
2安装完虚拟机以后,点击新建虚拟机
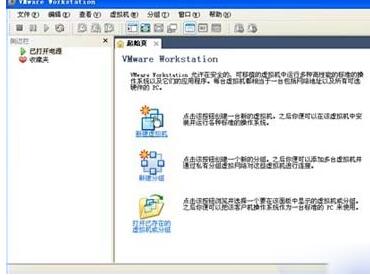
3选择自定义(高级)

4选择我以后再安装操作系统 创建一个虚拟空白硬盘
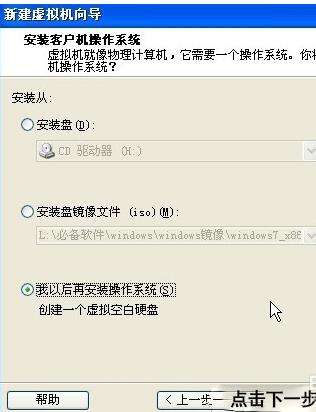
5客户机操作系统选择Microsoft Windows
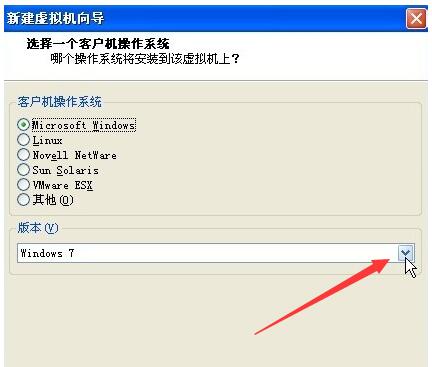
6虚拟机配置文件保存的名称和位置默认就可以了
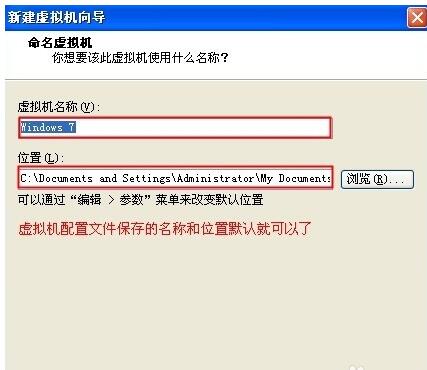
7创建一个新的虚拟磁盘
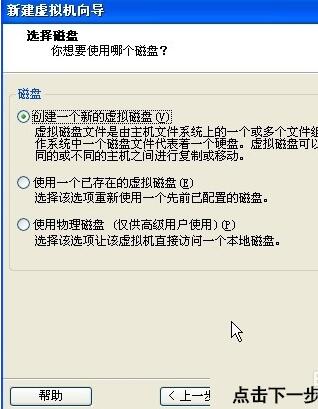
8单个文件存储虚拟磁盘
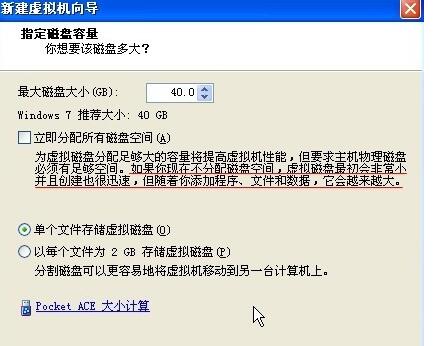
9为虚拟机硬件文件选择一个剩余容量较大的分区保存
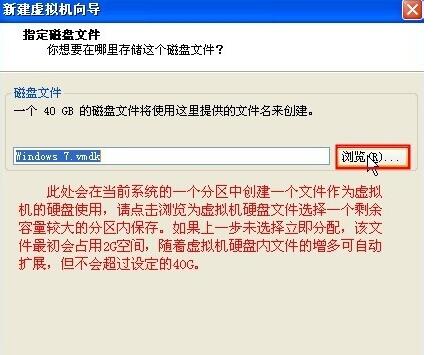
10新建虚拟机完成
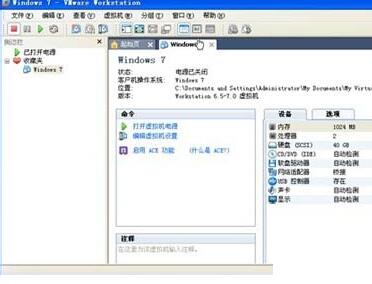
11vmware中将windows7安装镜像载入虚拟机光驱。
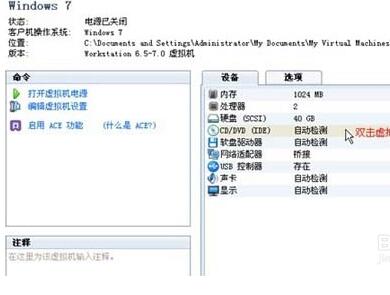
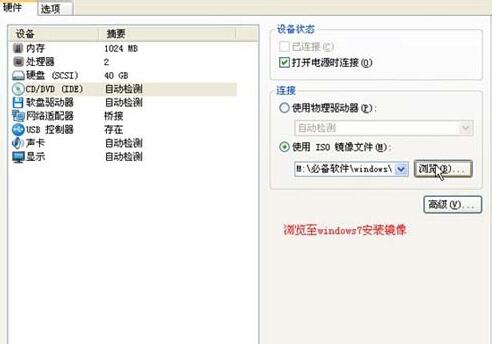
12开机设置虚拟机启动设备为光驱。
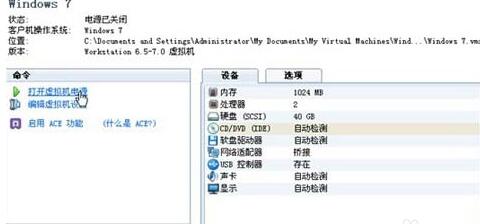
13开机画面及时按ESC选择CD-ROM Drive
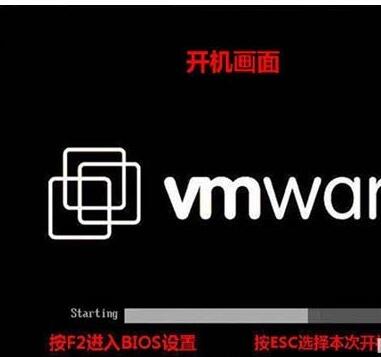
14以后鼠标在虚拟机中操作,想将光标退出虚拟机按Ctrl+Alt

15开始安装windows7,载入windows7安装环境

16点击现在安装

17接受许可条款

18选择升级安装
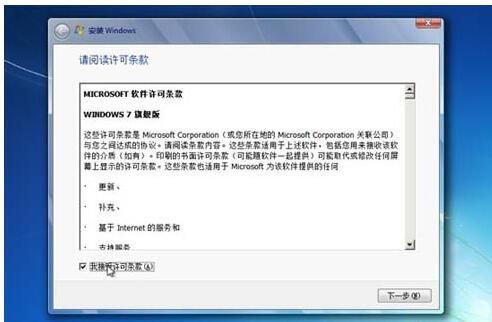
19新建空间
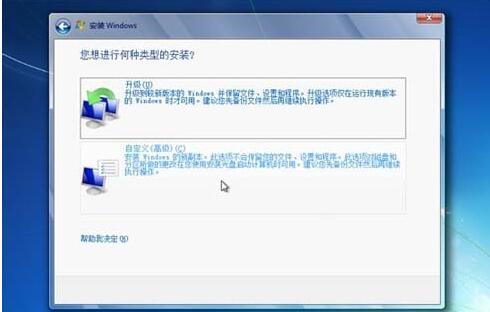
20选择大小 然后应用
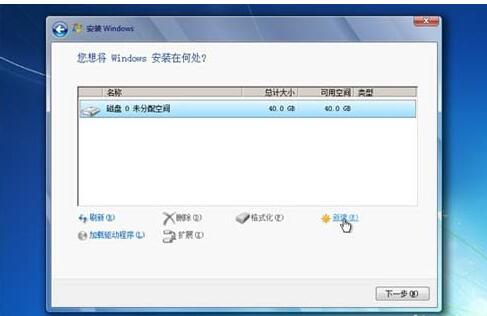
21磁盘分区建好 然后下一步
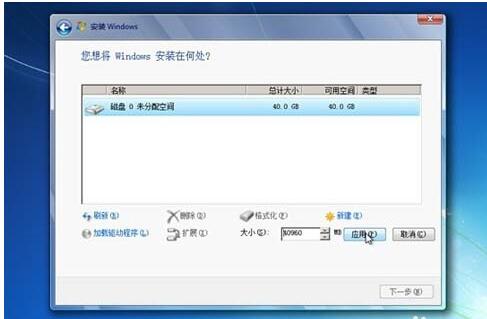
22正在安装Winsows
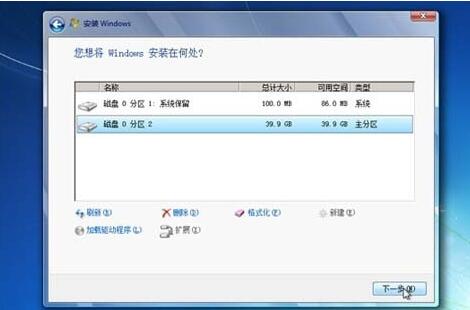
23重启直接从硬盘重启
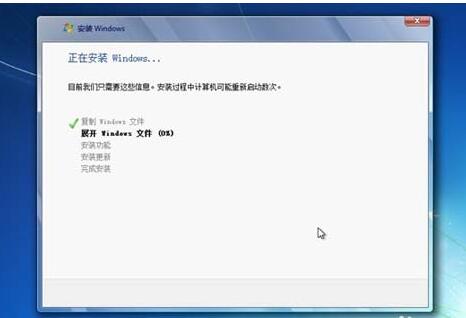
24完成安装
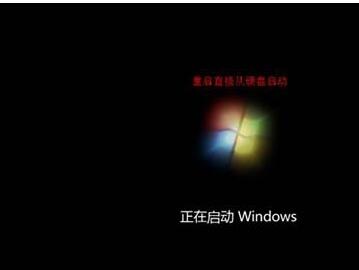
25安装程序正在为首次使用计算机做准备
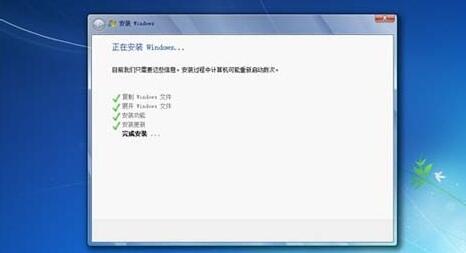
26选择账户用户名

27ok了,现在可以使用了
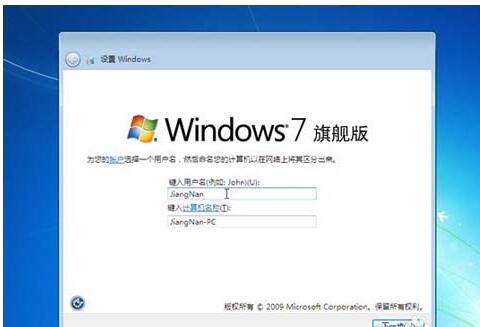
以上就是安装win7虚拟系统教程,步骤有点繁琐,不过总体来说不难,有需要的朋友可以参考下,希望可以帮助到你,等多精彩图文教程敬请查看。
