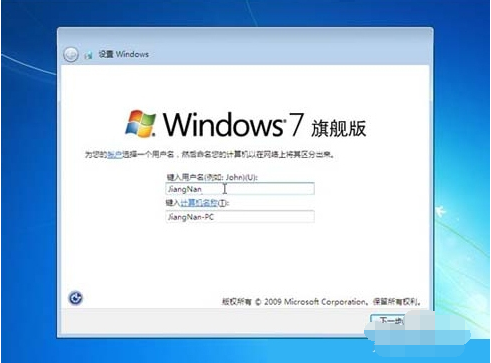极速PE官网 > 帮助中心 >
图解vm虚拟机安装win7教程
作者:pe系统 2016-08-09
有不少的网友不知道虚拟机安装win7如何处理,其实虚拟机安装win7是非常简单的,通过本文的vm虚拟机安装win7教程就可以很容易的解决了,下面就跟着小编一起来看看vm虚拟机安装win7教程吧!
1.首相我们先下载虚拟机安装程序和ISO镜像文件
2安装完虚拟机以后,点击新建虚拟机
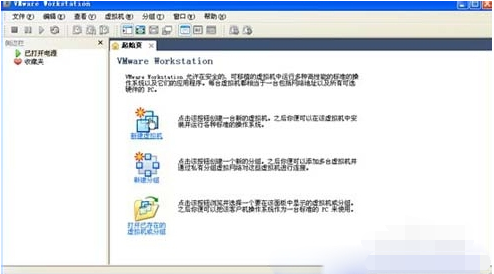
3选择自定义(高级)
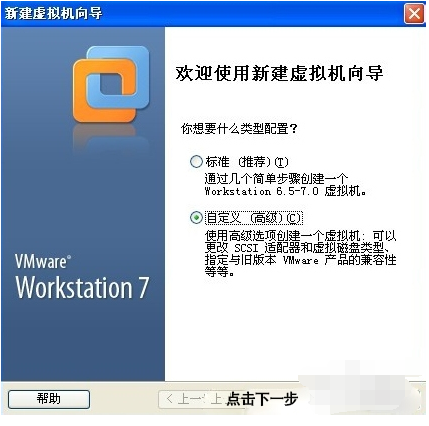
4选择我以后再安装操作系统 创建一个虚拟空白硬盘
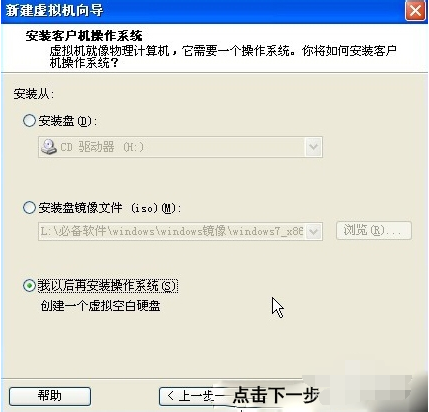
5客户机操作系统选择Microsoft Windows
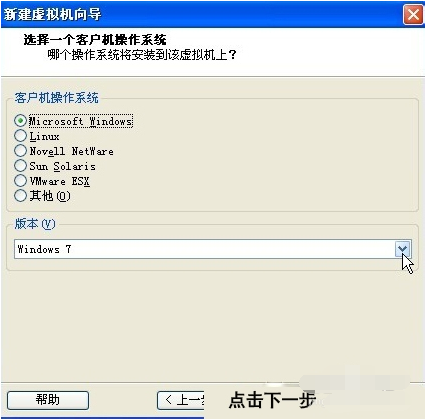
6虚拟机配置文件保存的名称和位置默认就可以了
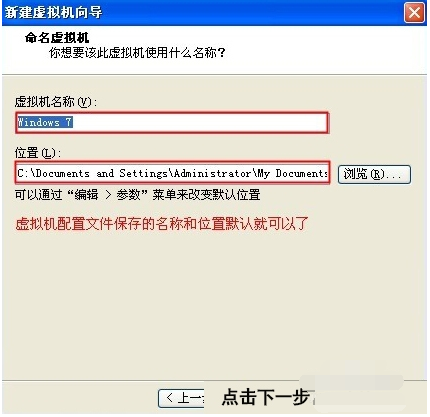
7创建一个新的虚拟磁盘
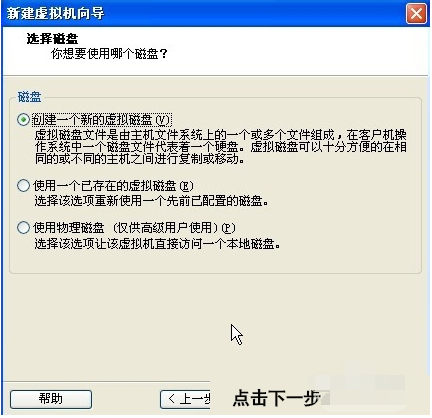
8单个文件存储虚拟磁盘
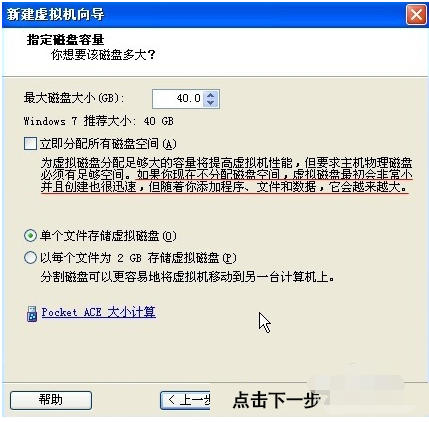
9为虚拟机硬件文件选择一个剩余容量较大的分区保存
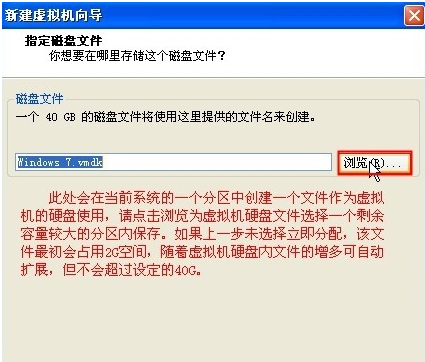
10新建虚拟机完成
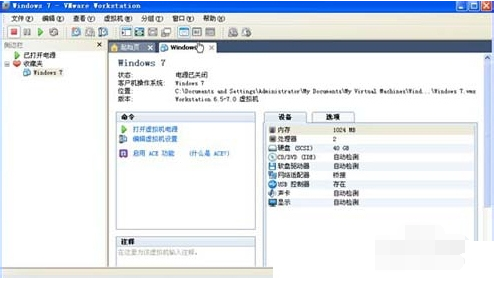
11vmware中将windows7安装镜像载入虚拟机光驱。
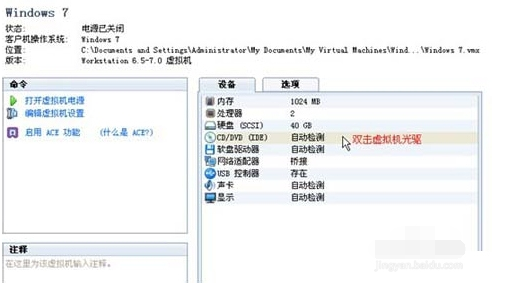
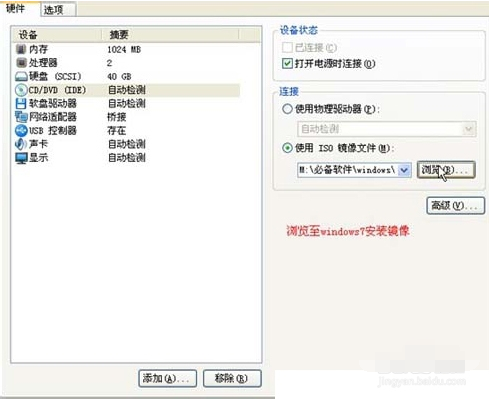
12开机设置虚拟机启动设备为光驱。
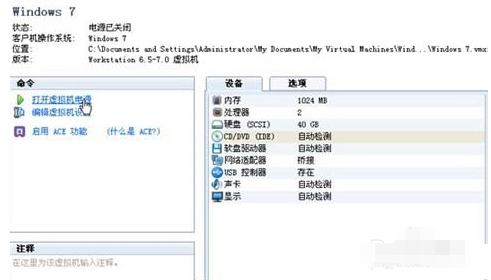
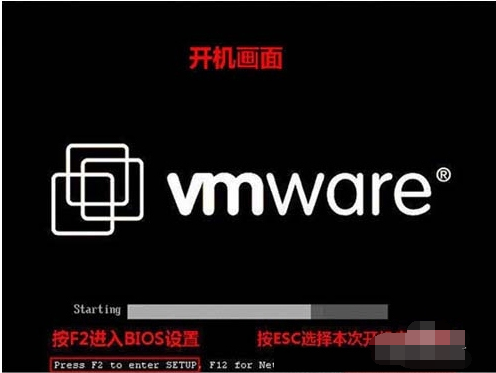
13开机画面及时按ESC选择CD-ROM Drive
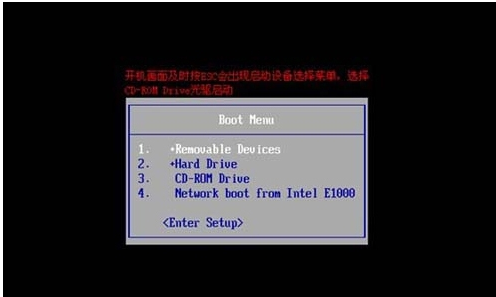
14以后鼠标在虚拟机中操作,想将光标退出虚拟机按Ctrl+Alt

15开始安装windows7,载入windows7安装环境
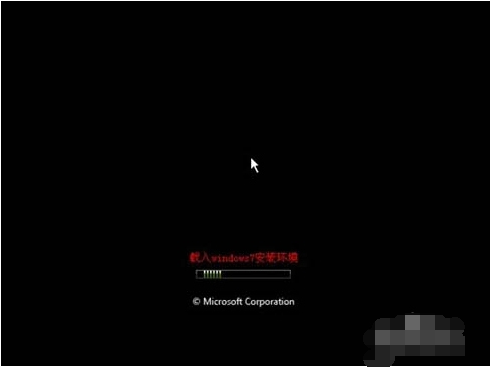
16点击现在安装

17接受许可条款
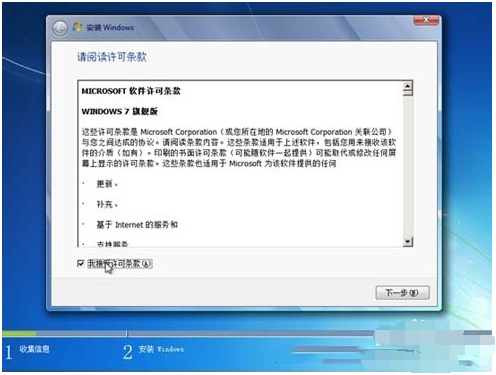
18选择升级安装
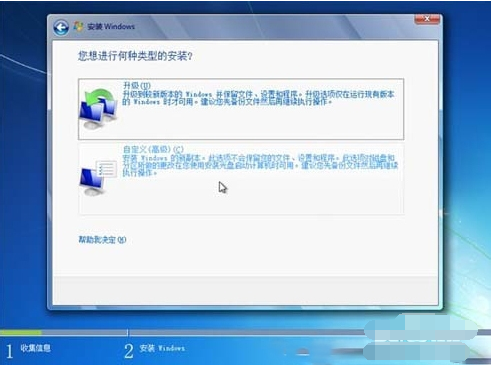
19新建空间
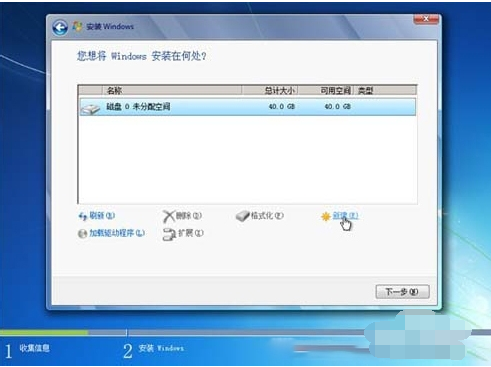
20选择大小 然后应用
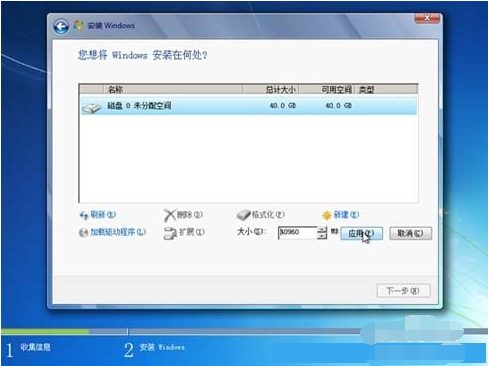
21磁盘分区建好 然后下一步
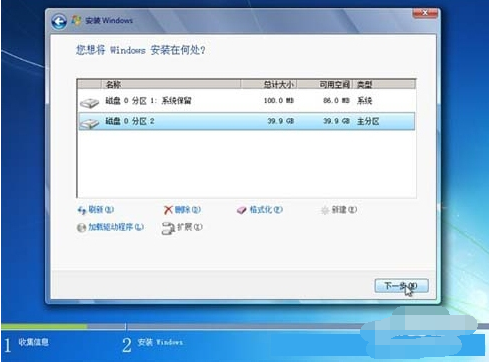
22正在安装Winsows
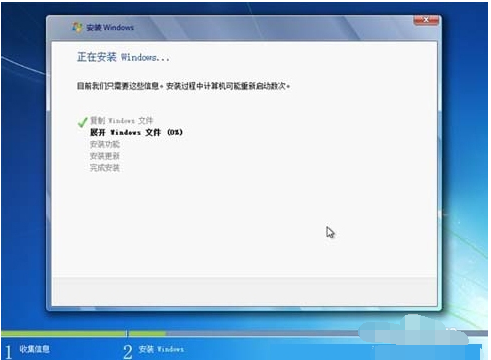
23重启直接从硬盘重启
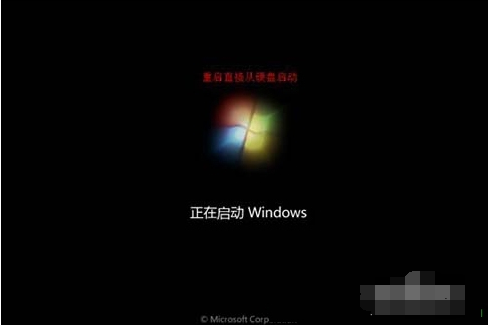
24完成安装
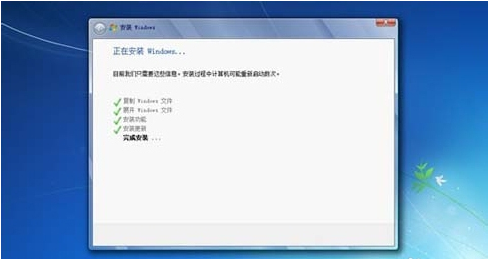
25安装程序正在为首次使用计算机做准备

26选择账户用户名