极速PE官网 > 帮助中心 >
手把手教你win10如何添加打印机
作者:pe系统 2016-08-10
随着win10的使用用户越来越多,出现的问题也越来越多。前几天有网友问小编说win10如何添加打印机。其实win10如何添加打印机的解决办法并不难。今天小编就手把手教你win10如何添加打印机。
1、在桌面上找到并点击【控制面板】进入后使用小图标,再点击【设备和打印机】如下图所示:
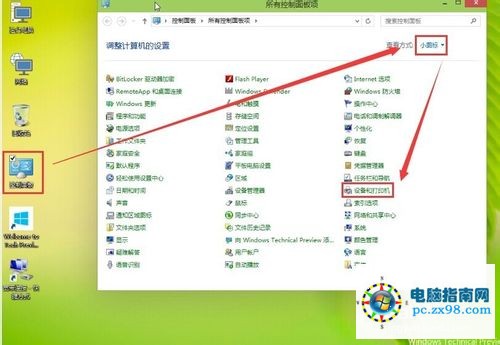
win10如何添加打印机教程图一
2、进入设备和打印机的界面下点击【添加打印机】
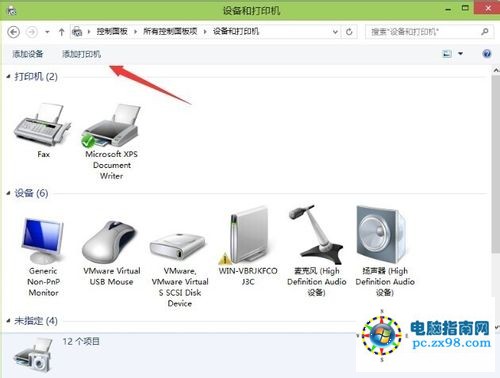
win10如何添加打印机教程图二
3、正在搜索可使用的打印机。网络打印机有很大一部的打印要是搜不到的。所以建议不要在这里等了点击【我需要的打印机不在列表中】
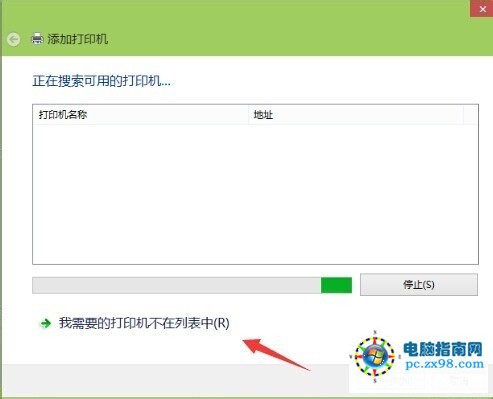
win10如何添加打印机教程图三
4、按其他选项查打印机,下面点击【使用TCP/IP地址和主机名添加打印机】点击【下一步】
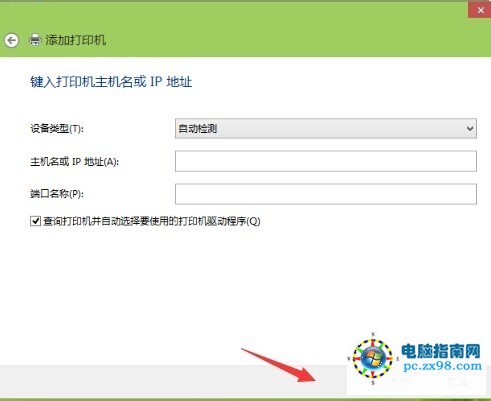
win10如何添加打印机教程图四
5、输和打印机的IP地址。
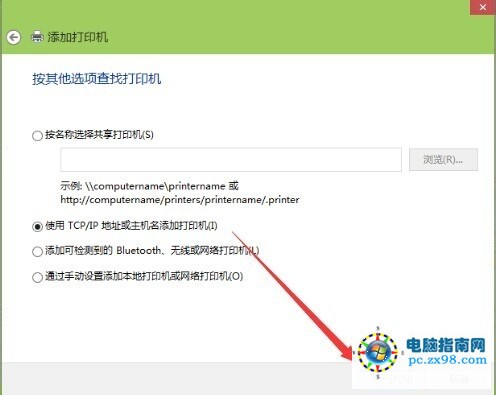
win10如何添加打印机教程图五
6、检测TCP/IP端口,跳到下一个界面,如果你的打印不是特殊的直接点击【下一步】
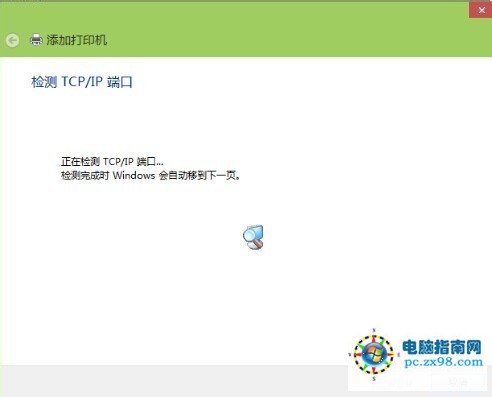
win10如何添加打印机教程图六
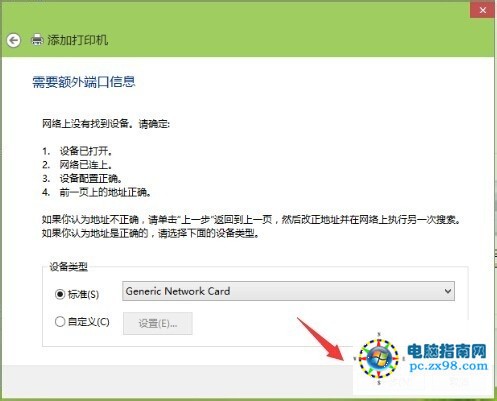
win10如何添加打印机教程图七
7、安装打印机的驱动程序。看看你的打印支不支持系统自动的驱动。如果没有则需要去下载或是使用打印配过来的光盘。点击【从磁盘安装】选择你光盘内或是下载在电脑上的驱动程序。最后点击【下一步】
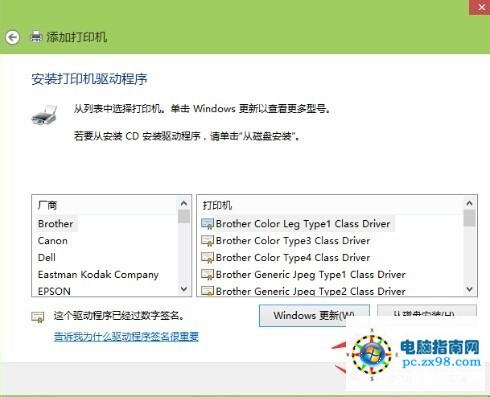
win10如何添加打印机教程图八
8、确认打印机的名称,这个名称可以随意取的。输入好后点击【下一步】
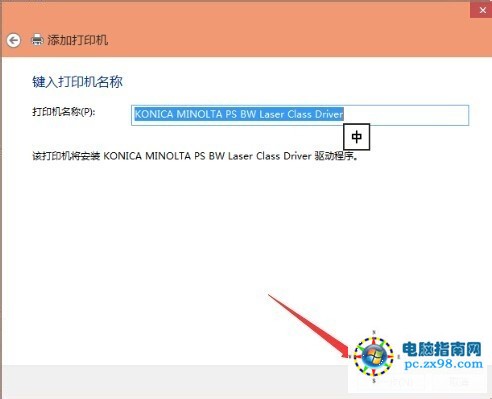
win10如何添加打印机教程图九
9、是不是要共享这台打印机。如果有网络打印机就没有必要再去共享打印机了。点击【下一步】
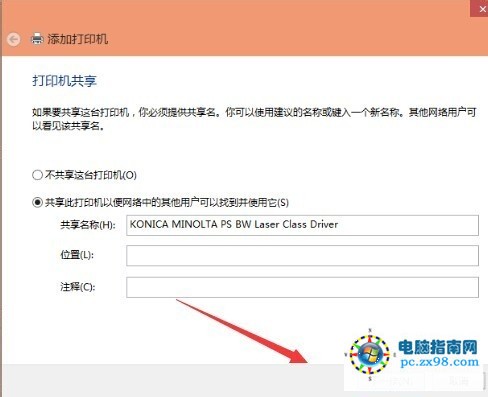
win10如何添加打印机教程图十
10、你已经完成了网络打印机的添加工作。点击【完成】
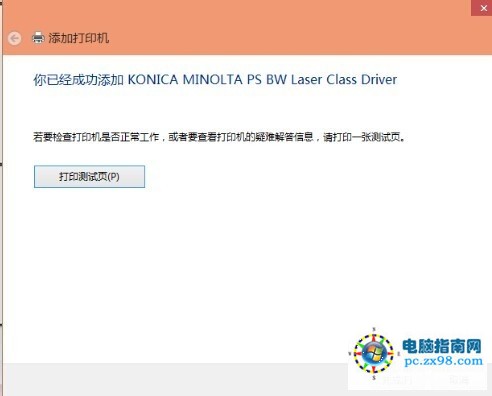
win10如何添加打印机教程图十一
11、安装成功。如果在打印文件的时候就选择这一台打印机就可以完成打印工作。以上的操作打印机一定是支持网络功能的不然这些操作都是白费的。
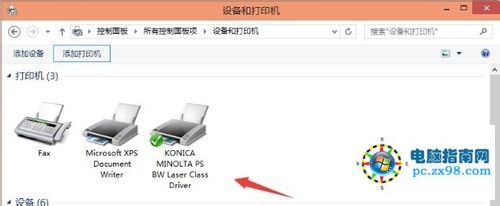
win10如何添加打印机教程图十二
以上就是win10如何添加打印机的详细教程了。看完了小编的教程以后是不是很容易就掌握了这个小技巧呢。感觉小编的教程还不错的话可以跟身边的小伙伴一起分享小编的教程。
摘要:随着win10的使用用户越来越多,出现的问题也越来越多.前几天有网友问小编说win10如何添加打印机.其实win10如何添加打印机的解决办法并不难.今天小编就手把手教你win10如何添加打印机.....
