极速PE官网 > 帮助中心 >
图文详解win8怎么设置快速启动
作者:pe系统 2016-08-12
今天有网友问小编,win8系统开机特别慢,怎样才能使win8快速启动,win8怎么设置快速启动呢?相信,很多人都不知道win8怎么设置快速启动,那么,小编将用图文为大家详解win8怎么设置快速启动的方法,大家赶紧来学习设置win8快速启动的教程吧!
第一步你可以尝试通过右击电脑右下角的电源图标进入电源选项:电源图标:
图文详解win8怎么设置快速启动图1右击电源图标,在弹出的栏中选中电源选项,然后进入如图(电源图标仅限于笔记本,台式机请按照图中黑体字操作) :
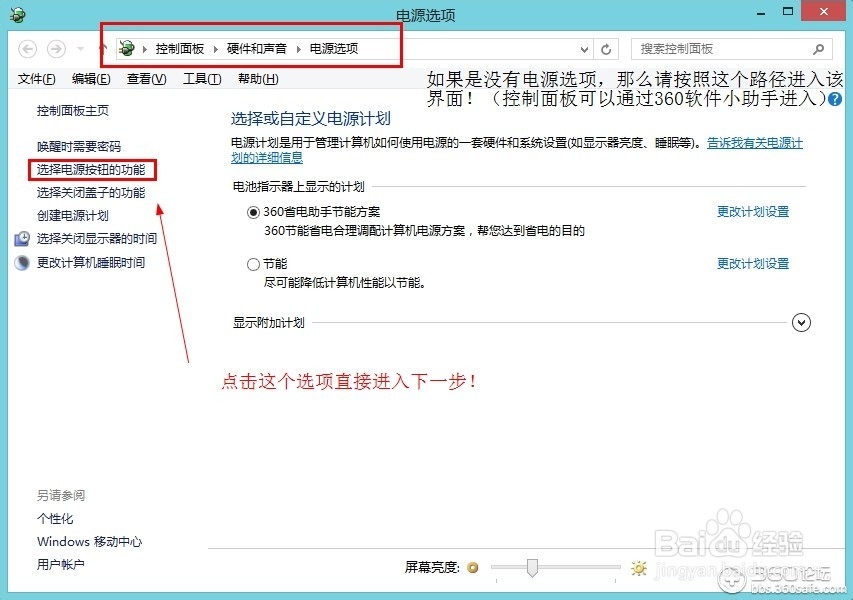
第二步进入上图红色自己指向的选项,然后进入一个新界面以滚动鼠标到底部,发现如图所示界面:
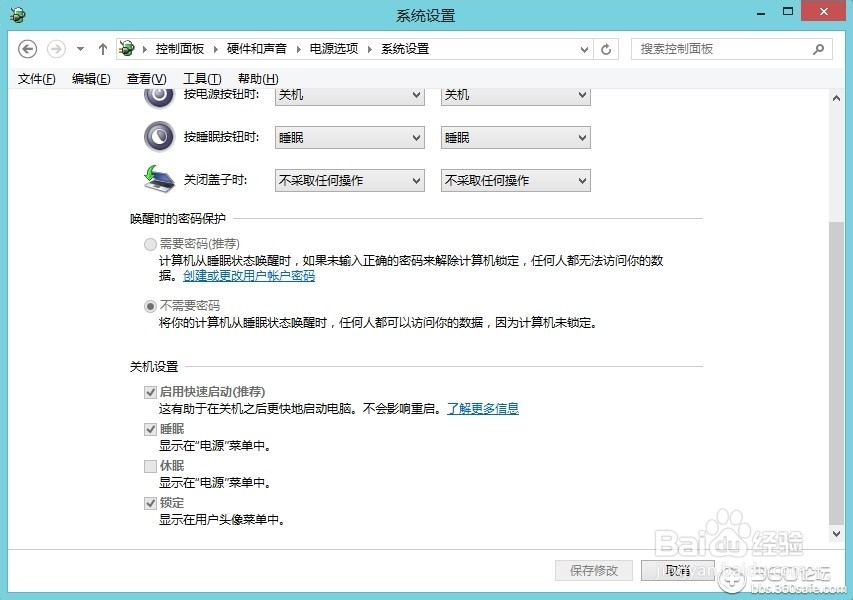
这时候你会发现这个启用快速启动这个选项已选,而且明显不能够更改(如前面所说,这个是win8的默认选项但是如果你开机真的很慢那就说明它没有真正启用,原因有很多,这里我们通过一系列的操作,不管什么原因统统秒杀!)。第三步,滚动鼠标来到这个界面顶端,看到如图标记的选项并单击他!
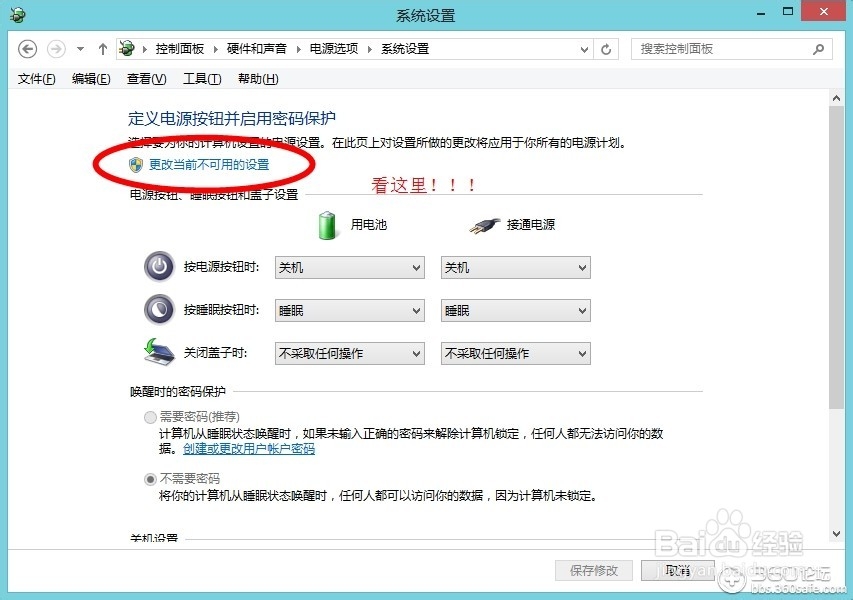
完成这步之后再滚动鼠标到该界面底部。然后去除勾选“启用快速启动”并保存,然后重启你的电脑确保保存了当前设置!第四步,也是最重要的一步,这时候你只需要重复你之前我们的前三步,让后勾选这种“启用快速启动”并保存!然后重启。这里我推存将电源选项里的“电源按钮,睡眠按钮和盖子设置”更改为如图样式,以后就可以通过直接按电源键安全关机了!
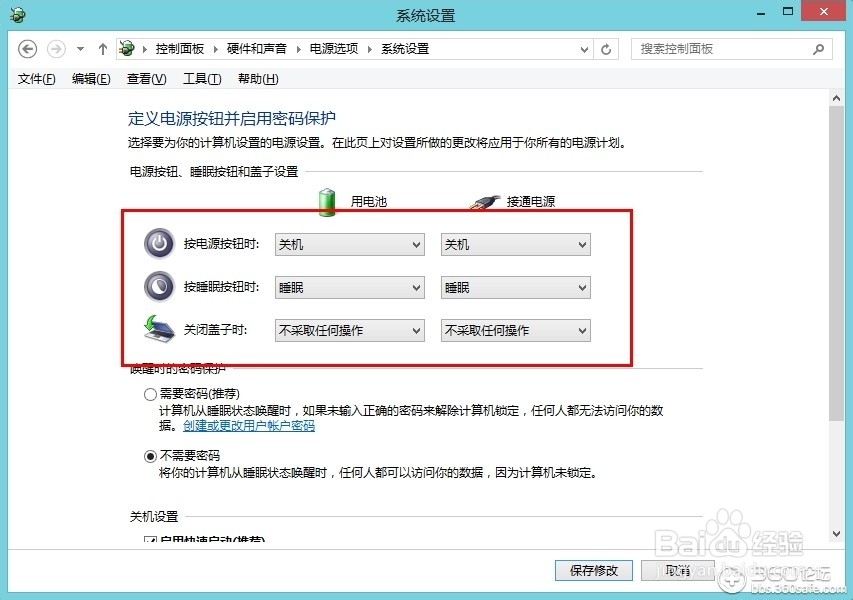
(注:重启速度慢是正常的!!)注意了!以上的设置仅仅是为了确保这个功能是开启的!
以上就是小编为大家带来的win8怎么设置快速启动的全部内容了,win8怎么设置快速启动的图文教程也到此结束了,大家按照小编上述的方法操作后,电脑速度是不是有所提高了呢。如果想要了解更多精彩的资讯及内容,欢迎登录我们的官方网站。
摘要:今天有网友问小编,win8系统开机特别慢,怎样才能使win8快速启动,win8怎么设置快速启动呢?相信,很多人都不知道win8怎么设置快速启动,那么,小编将用图文为大家详解win8怎么设置快速启动的方法,大家赶紧来学习设置win8快速启动的教程吧!....
