极速PE官网 > 帮助中心 >
win7远程桌面设置方法分享
作者:pe系统 2016-08-12
很多人都知道QQ远程协助,远程协助有很多软件大家大部分都使用过,那么你们知道电脑也有一个自带的远程桌面,win7本身就附带的一个功能“远程桌面连接,那么电脑的远程桌面设置在哪里,就让小编告诉你们win7远程桌面设置方法。
win7远程桌面设置方法:
1、首先要设置好被远程电脑的用户名密码,打开“控制面板”
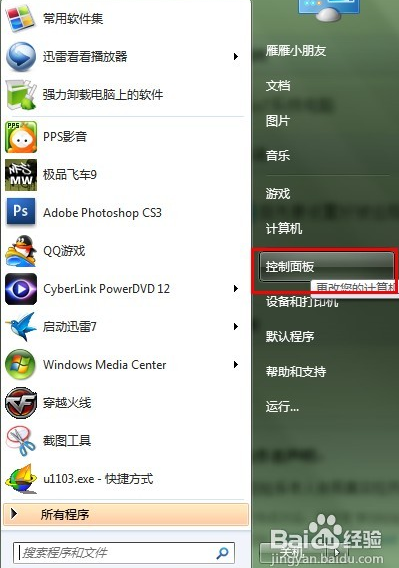
win7远程桌面设置方法图1
2、点击“用户账户和家庭安全”

win7远程桌面设置方法图2
3、点击“更改密码”
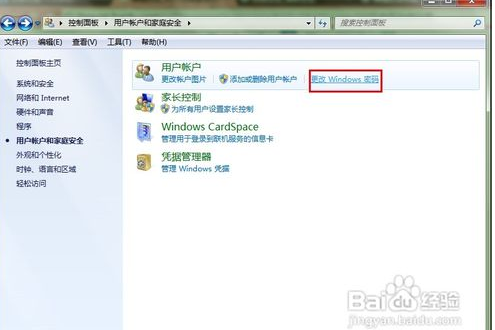
win7远程桌面设置方法图3
4、点击“为您的账户创建密码”
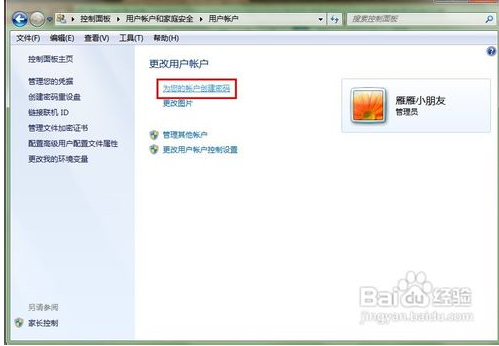
win7远程桌面设置方法图4
5、输入你要的密码,点击“创建密码”就可以了。
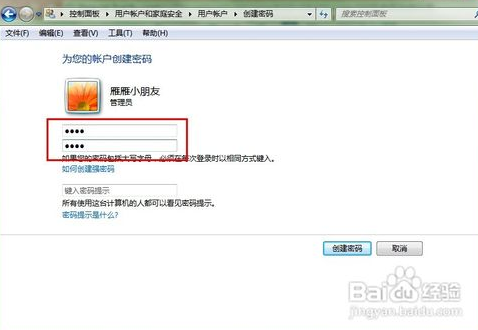
win7远程桌面设置方法图5
6、接着打开计算机属性,选择“远程设置”
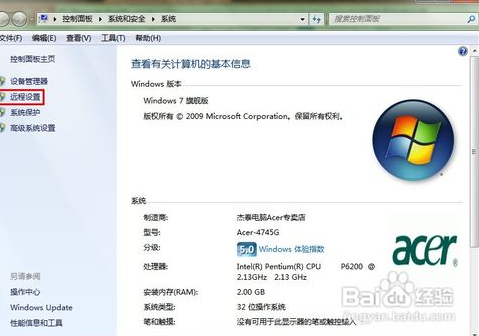
win7远程桌面设置方法图6
7、把“允许远程协助连接这台计算机”打钩,下面的“允许运行任意版本远程桌面的计算机连接(较不安全)”选中,其他的不用管它。、至此,被远程的计算机已经设置好了,就坐等别人远程就可以了。
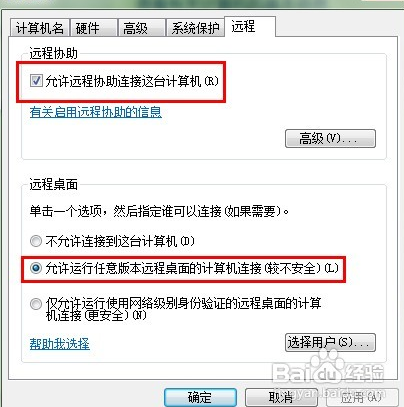
win7远程桌面设置方法图7
8、先查看被远程的计算机的IP地址(我这里演示的是局域网,注意事项里再说下要注意什么的),我的地址就是172.168.2.101
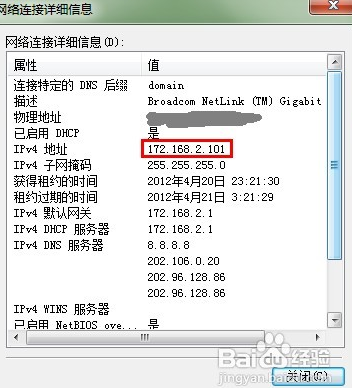
win7远程桌面设置方法图8
9、打开操作电脑的远程程序,填写被远程的IP地址,然后点击“连接”
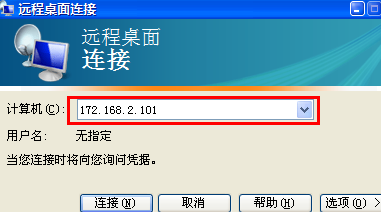
win7远程桌面设置方法图9
10、慢慢等待,然后连接上,要提示输入密码的,输入密码后就可以远程了,这是远程桌面而已,所以壁纸不显示的。
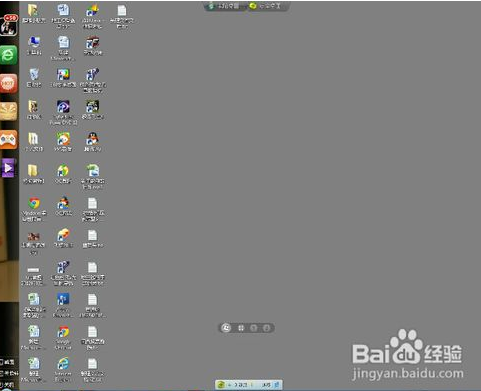
win7远程桌面设置方法图10
11、远程成功,再来张确认的。
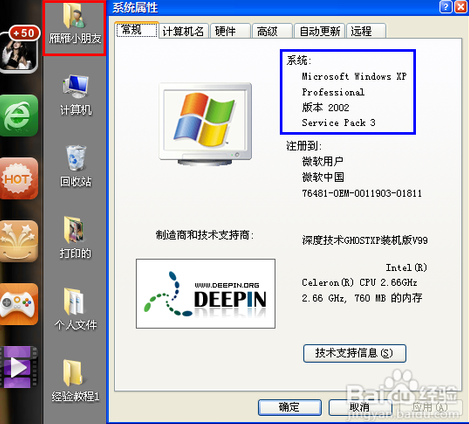
win7远程桌面设置方法图11
红色圈的是被远程的电脑桌面,蓝色的就是远程者的电脑系统信息。
以上就是win7远程桌面设置方法了,有遇到此类情况或者是不懂的如何解决的用户可以尝试以上的方法操作看看,希望以上的方法可以给大家带来更多的帮助。另外,如果在操作过程中遇到任何问题,都欢迎大家登录系统之家官网查阅相关资讯或教程。
摘要:很多人都知道QQ远程协助,远程协助有很多软件大家大部分都使用过,那么你们知道电脑也有一个自带的远程桌面,win7本身就附带的一个功能“远程桌面连接,那么电脑的远程桌面设置在哪里,就让小编告诉你们win7远程桌面设置方法.....
