极速PE官网 > 帮助中心 >
去除WIN10密码保护技巧分享
作者:pe系统 2016-08-12
很多人出于保护个人隐私或者个人文件都可能会设置win10密码保护,那么反过来,去除WIN10密码保护要怎么做呢?其实去除WIN10密码保护也是很简单的,下面,小编将分享给大家去除WIN10密码保护技巧,希望可以帮助大家去除WIN10密码保护。
win10取消密码保护步骤
1.在电脑右下角点击鼠标右键菜单找到“控制面板”,点击“控制面板”,然后打开“控制面板”,如图
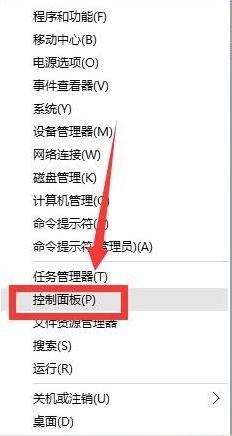

2.在“控制面板”主界面找到“用户账户”选项,然后点击“用户账户”选项,进入“用户账户”界面,如图
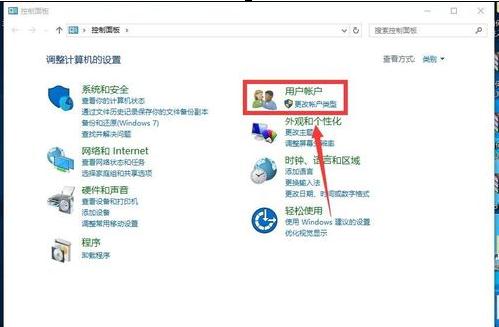
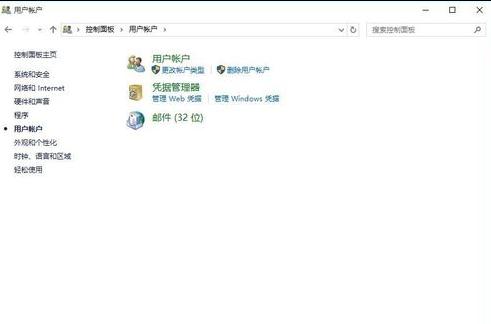
3.在“用户账户”操作界面找到“用户账户”选项位置,点击“用户账户”进入“配置高级用户配置属性”选项,然后找到“更改账户信息”下的“在电脑设置中更改我的账户信息”,点击该处,进入“设置”界面,如图
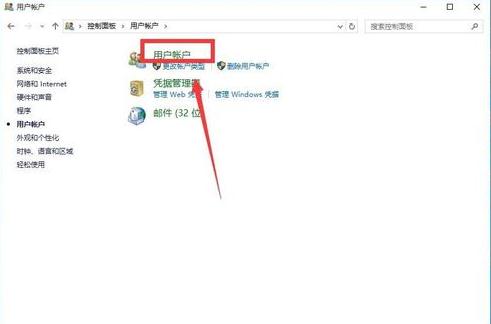
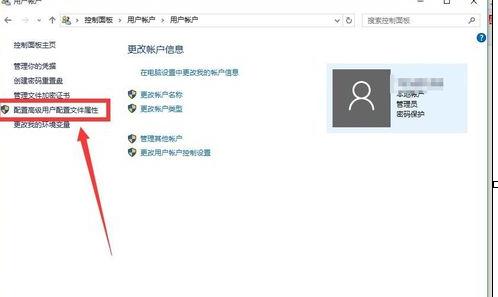
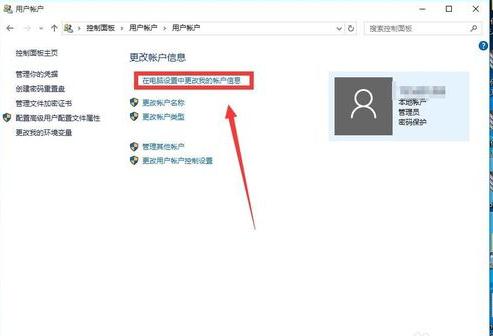
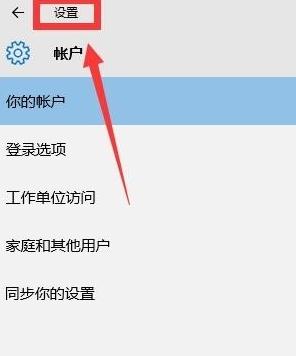
4.在“设置”左边菜单栏找到“账户”——“登陆选项”——“密码”——“更改”,然后,输入电脑现有密码,然后“下一步”,然后再次不输入密码,下一步即可解决问题,如图
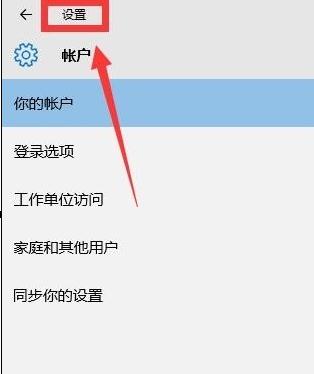
去除WIN10密码保护技巧分享图9
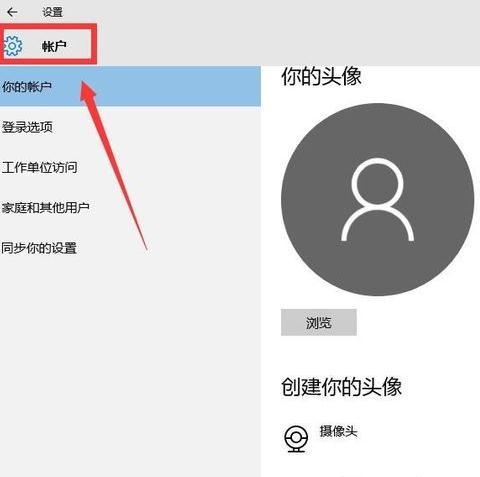
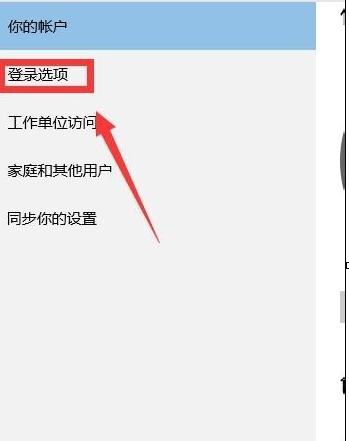
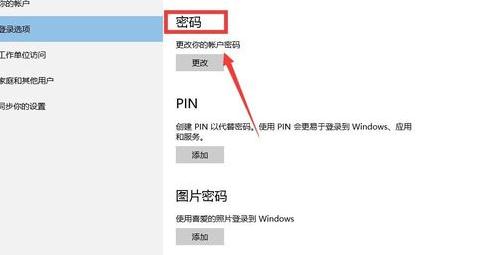
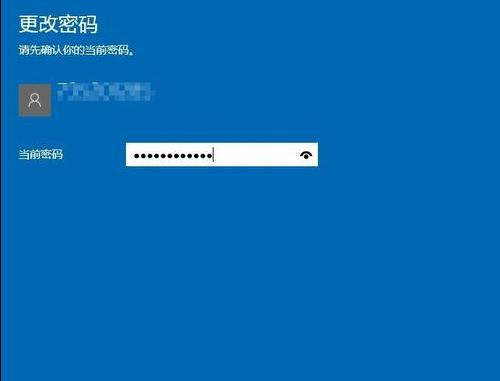
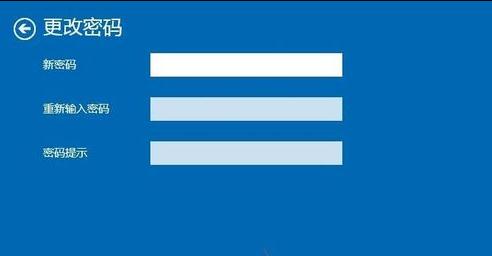
去除WIN10密码保护技巧分享图14
5.再次开机测试,直接进入系统。
以上就是关于去除WIN10密码保护的全部内容了,小编为大家分享的去除WIN10密码保护方法就到此结束了。大家只要掌握好去除WIN10密码保护的技巧,就可以轻松去除WIN10密码保护了。不想要win10密码保护的朋友们,在日后的使用中就没那么麻烦啦!
摘要:很多人出于保护个人隐私或者个人文件都可能会设置win10密码保护,那么反过来,去除WIN10密码保护要怎么做呢?其实去除WIN10密码保护也是很简单的,下面,小编将分享给大家去除WIN10密码保护技巧,希望可以帮助大家去除WIN10密码保护.....
