极速PE官网 > 帮助中心 >
win10设置虚拟内存的方法图解
作者:pe系统 2016-08-13
虚拟内存可以用来负责系统运行时所有程序的缓存工作。今天小编就教大家如何在win10设置虚拟内存的方法。下面就是win10设置虚拟内存的方法图解的教程。在win10设置虚拟内存的方法非常的好用,希望大家都能学会。
1、右键Win10系统桌面上的这台电脑,选择弹出菜单的属性
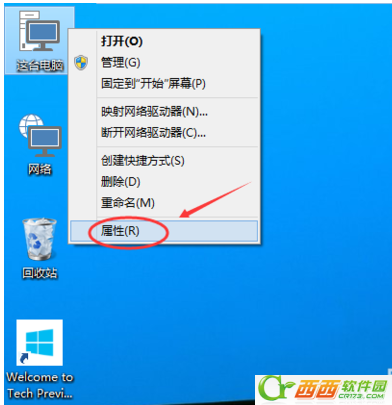
win10设置虚拟内存的方法图一
2、点击打开属性窗口,点击左侧的高级系统设置
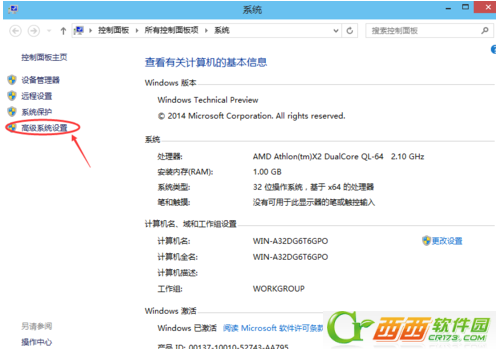
win10设置虚拟内存的方法图二
3、点击进入系统属性的高级选项卡,点击性能下方的设置。打开的窗口可以设置性能视觉效果,处理器计划,内存使用,以及虚拟内存。
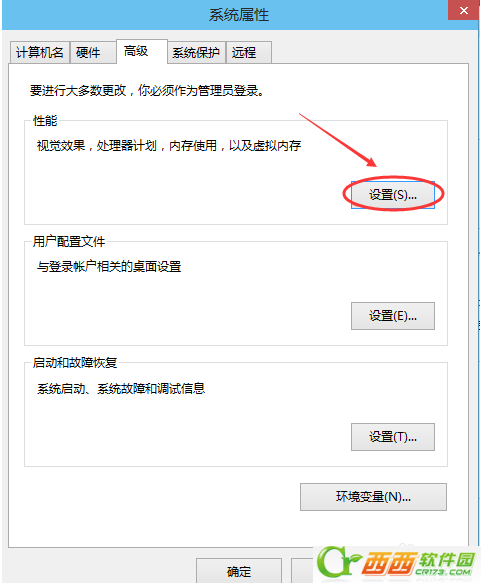
win10设置虚拟内存的方法图三
4、在性能选项对话框的高级选项卡里点击虚拟内存下方的更改
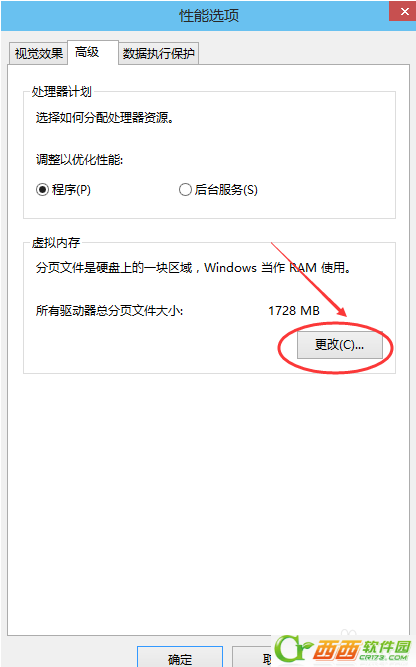
win10设置虚拟内存的方法图四
5、在虚拟内存设置窗口,将”自动管理所有驱动的分页文件大小“前面的勾子去掉
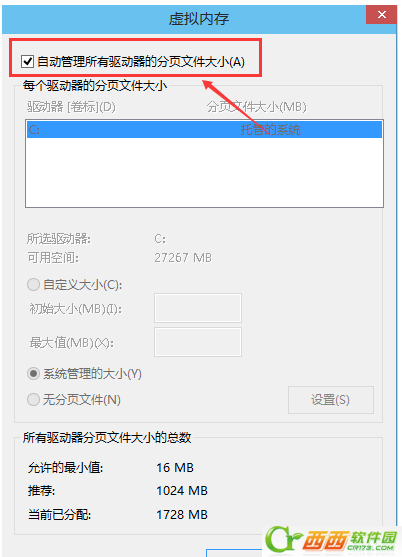
win10设置虚拟内存的方法图五
6、在虚拟内存对话框下面的可用空间设置初始大小和最大值,然后先点击设置,在点击确定。
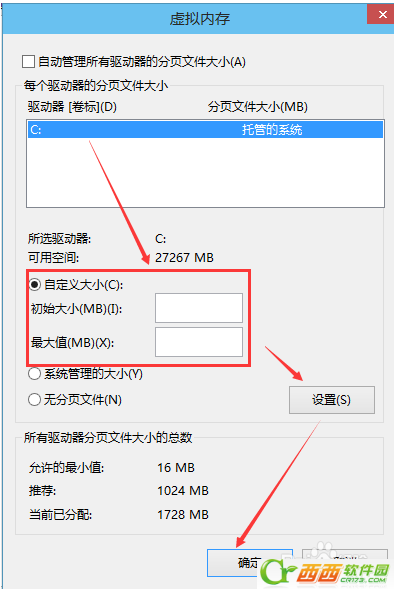
win10设置虚拟内存的方法图六
7、Win10虚拟内存设置好以后,要从新启动才行。
以上就是win10设置虚拟内存的方法。如果大家在操作过程中遇到说什么问题,欢迎大家登陆我们官网查询相关资讯或教程。
摘要:虚拟内存可以用来负责系统运行时所有程序的缓存工作.今天小编就教大家如何在win10设置虚拟内存的方法.下面就是win10设置虚拟内存的方法图解的教程.在win10设置虚拟内存的方法非常的好用,希望大家都能学会.....
