极速PE官网 > 帮助中心 >
雨林木风win732位旗舰版系统安装教程
作者:pe系统 2016-08-14
大家都知道重装系统有很多方法,就比如雨林木风win732位旗舰版系统安装教程,这篇教程相信所有重装过系统的朋友都有所耳闻吧,毕竟雨林木风win7系统教程可是教程界始祖级别的存在,在重装系统界一直大名鼎鼎。系统之家小编有幸得到了一篇雨林木风win7系统教程,看完之后有很大的收获。接下来就让小编给大家带来雨林木风win732位旗舰版系统安装教程。
一、准备资料:
1、先下载一个ghost版的win7操作系统

雨林木风win732位旗舰版系统安装教程图1
2、下载好后文件为ISO文件,所以我们要先把它全部解压出来(最好下载在D盘或E盘目录下)
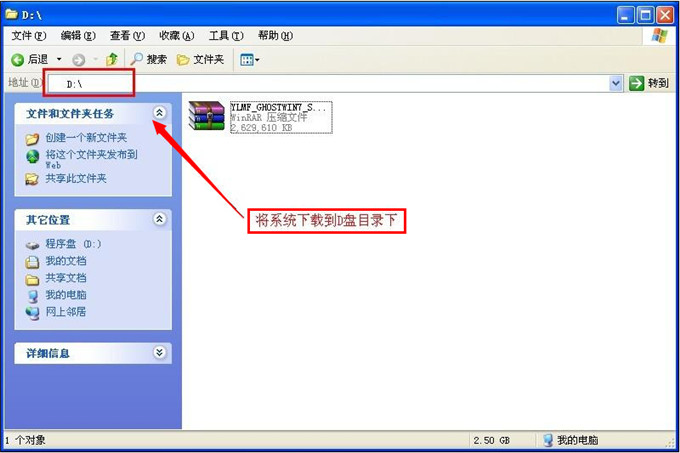
雨林木风win732位旗舰版系统安装教程图2
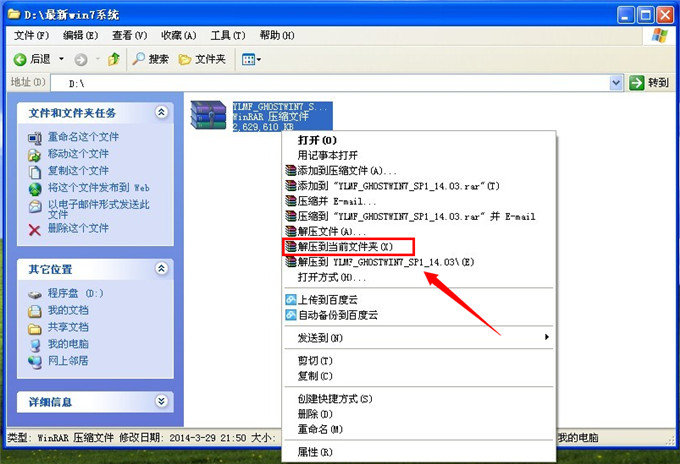
雨林木风win732位旗舰版系统安装教程图3
下载好win7系统,下面来看看如何硬盘一键安装win7系统
二、开始win7系统硬盘安装
1、解压之后得到如下图的文件,打开Ghost文件后运行“GHO镜像安装器”再用安装器打开“WIN7.GHO”文件(也是打开这个系统包最大的文件)
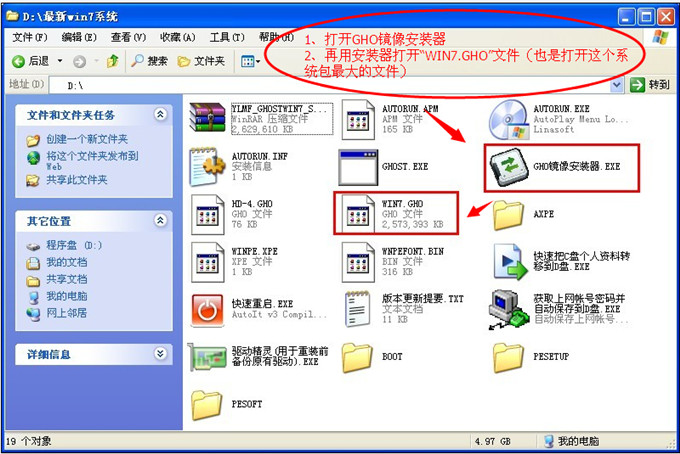
雨林木风win732位旗舰版系统安装教程图4
2、打开“GHO镜像安装器”如下图,里面的选择是非常重要的,必须要在盘符选择“C盘”,再选择映像途径,也是选择刚才下载解压的WIN7系统安装包最大的文件。一般就是默认就可以了。
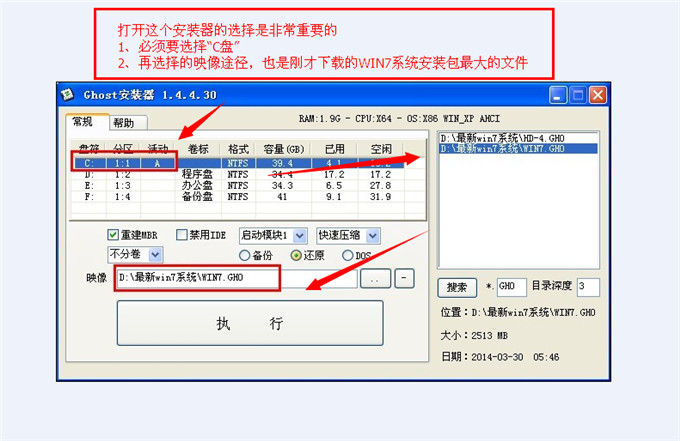
雨林木风win732位旗舰版系统安装教程图5
3、然后点“执行”按上面的操作后就会出现以下的界面,这个过程需要几分钟。
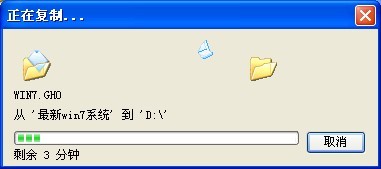
雨林木风win732位旗舰版系统安装教程图6
4、这个过程完成后会马上自动重启计算机,等重启以后win7系统基本算是安装完成了,后面我们就不用管了。因为我们的系统都是全自动安装,可以体验到一键安装win7系统,不用我们任何操作!
下面是一键安装win7系统重新启动自动安装的截图
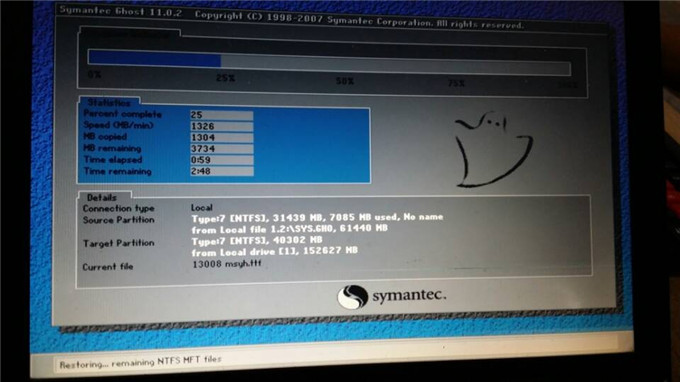
雨林木风win732位旗舰版系统安装教程图7
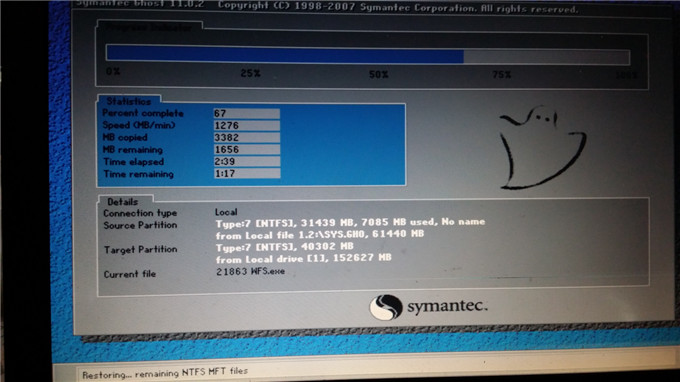
雨林木风win732位旗舰版系统安装教程图8
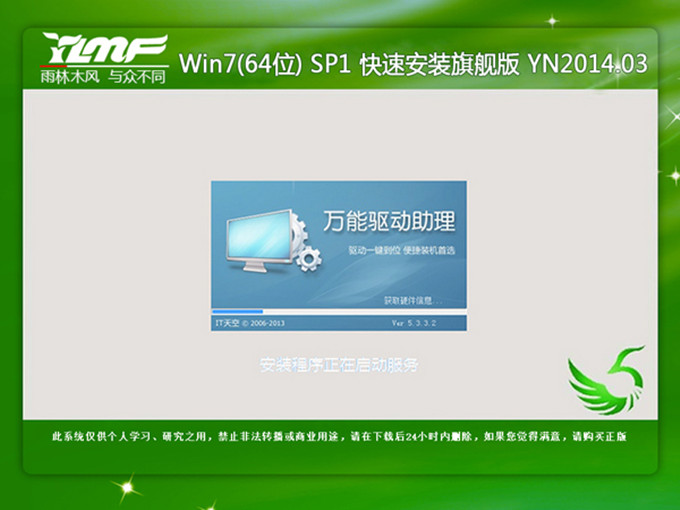
雨林木风win732位旗舰版系统安装教程图9

雨林木风win732位旗舰版系统安装教程图10
做完以上雨林木风win732位旗舰版系统安装教程的步骤,重装系统就已经完成啦,一个崭新的系统呈现在你的面前,心里有没有一点小激动呢?通过雨林木风win732位旗舰版系统安装教程我们可以快速学会重装系统,这也是迈向装机大神的第一步哦,希望大家早日成为装机大神,受万众膜拜!
摘要:大家都知道重装系统有很多方法,就比如雨林木风win732位旗舰版系统安装教程,这篇教程相信所有重装过系统的朋友都有所耳闻吧,毕竟雨林木风win7系统教程可是教程界始祖级别的存在,在重装系统界一直大名鼎鼎.小编有幸得到了一篇雨林木风win7系统教程,看完之后有很大的收获.接下来就....
