极速PE官网 > 帮助中心 >
手把手教你win10 怎么设置网络共享
作者:pe系统 2016-08-16
win10 怎么设置网络共享功能呢?有不少用户仍然不知道win10设置网络共享该怎么用。接下来,小编就手把手教你win10 怎么设置网络共享,让那些不会win10设置网络共享的朋友学会win10网络共享的设置方法。
具体方法如下:
1、点击桌面左下角的“Windows”按钮,从其扩展面板中点击“文件资源管理器”项进入。
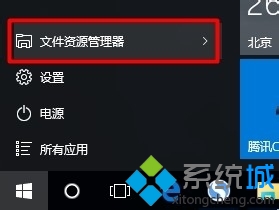
win10 怎么设置网络共享教程图1
2、待打开“文件资源管理器”窗口后,展开“网络”列表,此时将在右侧显示局域网中所有计算机,同时提示“文件共享已关闭,看不到网络计算机和设备,单击更改”。如图所示:
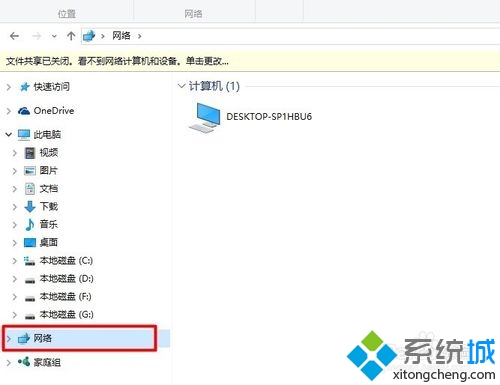
win10 怎么设置网络共享教程图2
3、点击此状态提示,从其扩展菜单中选择“启用网络发现和文件共享”项以开启文件共享功能。
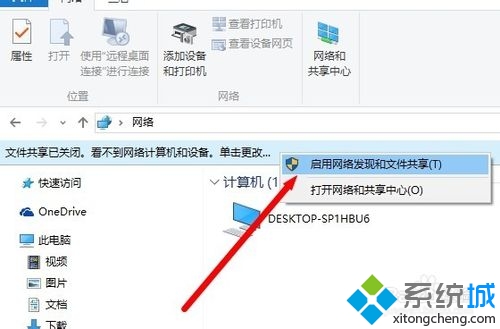
win10 怎么设置网络共享教程图3
4、接下来找到想要共享的文件夹,右击选择“属性”项进入。
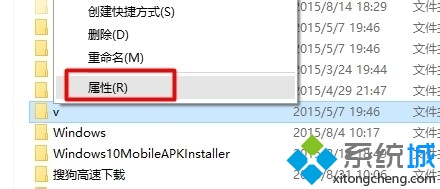
win10 怎么设置网络共享教程图4
5、从打开的“属性”窗口中,切换到“共享”选项卡,点击“网络文件和文件夹共享”栏目中的“共享”按钮。
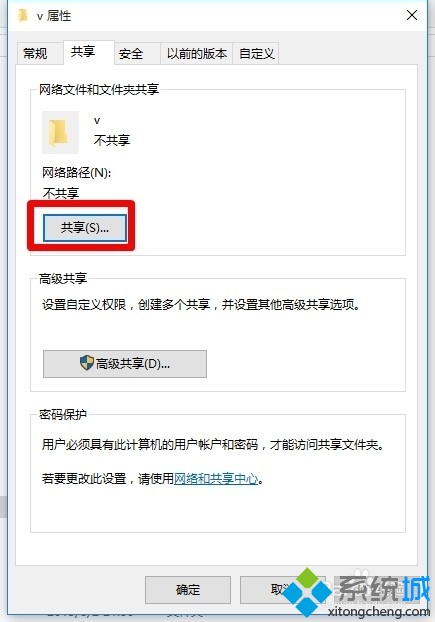
win10 怎么设置网络共享教程图5
6、待打开“文件共享”窗口后,点击对应账号右侧的“权限级别”下拉列表,从中设置共享文件和文件夹的权限,点击“共享”按钮。
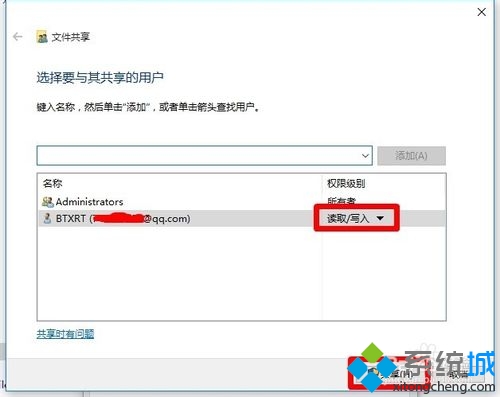
win10 怎么设置网络共享教程图6
7、此时将提示“你的文件夹已共享”,之后就可以通过“电子邮件”或“共享地址”发送给好友以实现文件共享功能。
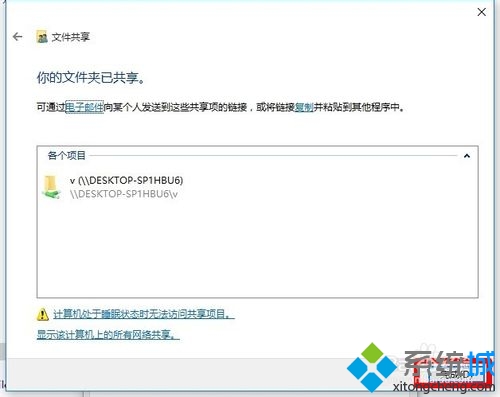
win10 怎么设置网络共享教程图7
8、此外,我们还可以对所共享的文件或文件夹进行更加高级的设置,点击“高级共享”按钮。
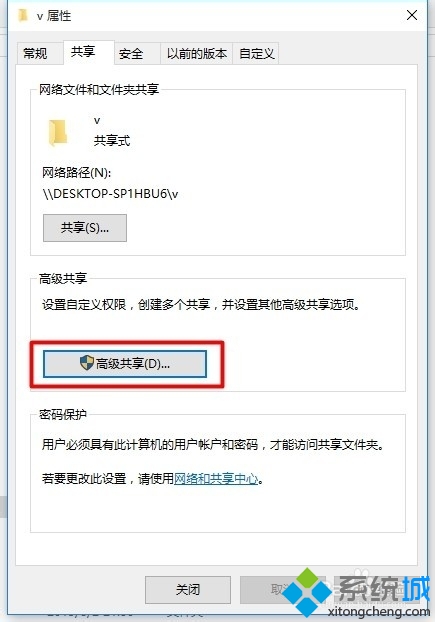
win10 怎么设置网络共享教程图8
9、从打开的“高级共享”窗口中,可以设置“同时共享的用户数据限制”,以及“权限”等操作。
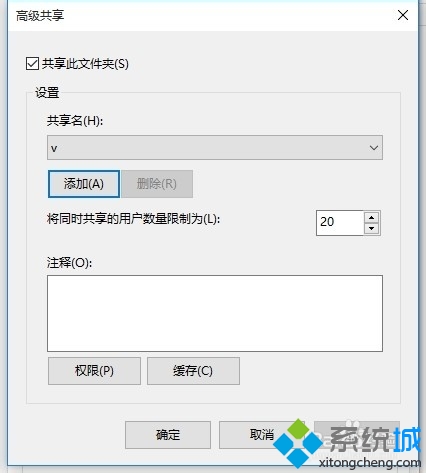
win10 怎么设置网络共享教程图9
10、如果想为所共享的文件或文件夹设置“密码保护”,则点击“网络的共享中心”按钮进入。如图所示:
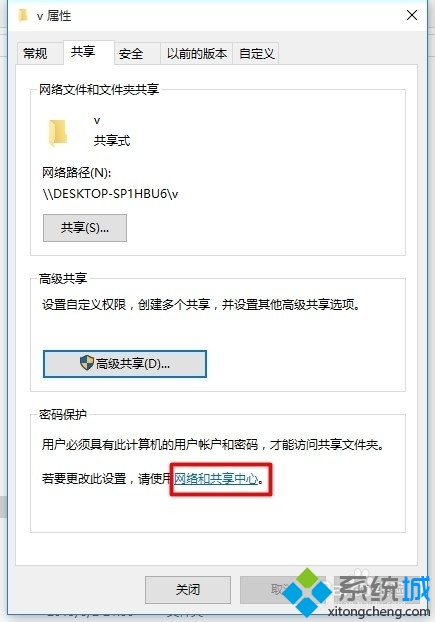
win10 怎么设置网络共享教程图10
11、从打开的“高级共享设置”界面中,展开“公网共享”列表,勾选“启用密码保护共享”项,点击“保存更改”项即可。
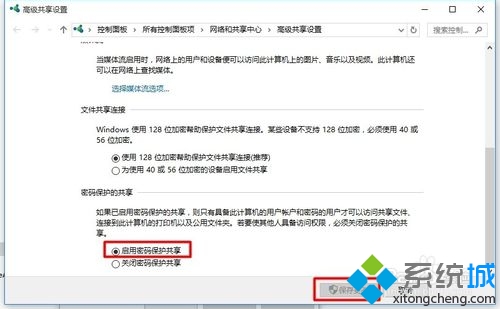
win10 怎么设置网络共享教程图11
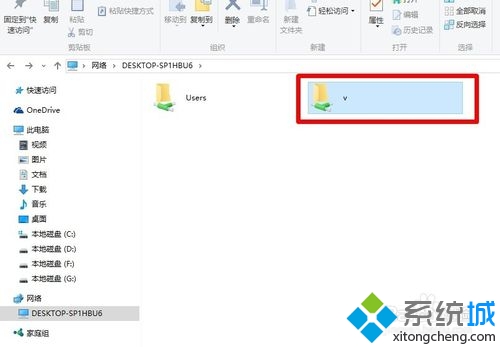
win10 怎么设置网络共享教程图12
以上就是小编手把手教你win10 怎么设置网络共享的具体操作步骤了,其实也非常简单对不对?想要了解更多关于系统的资讯或教程,欢迎大家登录我们官网系统之家查阅。
摘要:win10 怎么设置网络共享功能呢?有不少用户仍然不知道win10设置网络共享该怎么用.接下来,小编就手把手教你win10 怎么设置网络共享,让那些不会win10设置网络共享的朋友学会win10网络共享的设置方法.....
