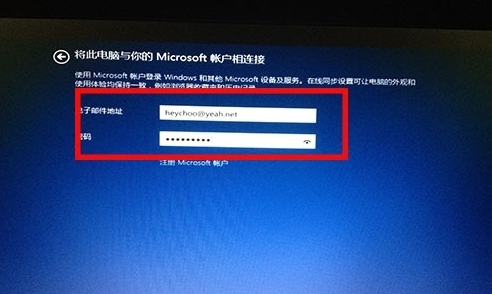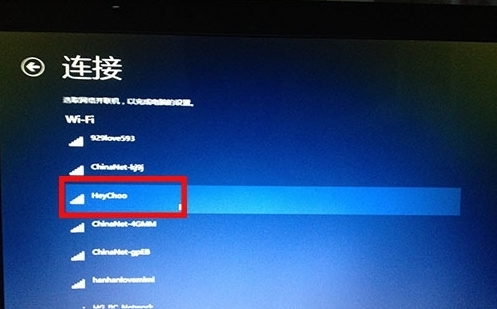极速PE官网 > 帮助中心 >
系统之家win8.1 64位安装教程
作者:pe系统 2016-08-17
现在很多用户都在问系统之家win8.1 64位怎么进行安装?系统之家win8.1 64位安装的方法是什么呢?其实系统之家win8.1 64位安装并不难,大家只要掌握好系统之家win8.1 64位安装攻略,就可以轻松解决系统之家win8.1 64位安装问题了。接着,大家请看教程。

系统之家win8.1 64位安装教程图1
1.因为是正式版建议有条件的朋友可以刻录收藏并使用光盘安装的方法安装程序,言归正传首先我们在官网下载win8.1的iso镜像。

2.打开刻录软件在选择刻录iso镜像点击确定,如图。
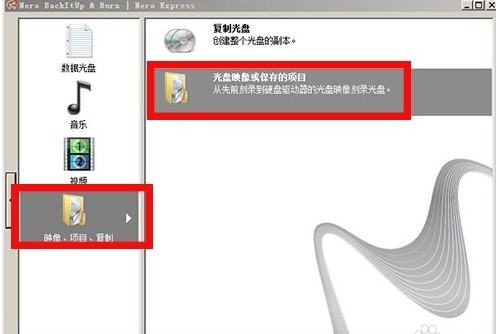
3.选择之前我们下载好的iso镜像,4G以上的内存简易使用64位的win8.1系统,选择8X速度。
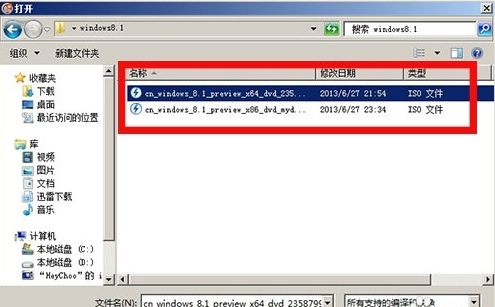
4.最后刻录好光盘备用,如图。
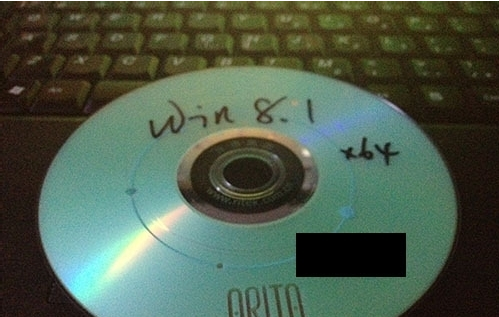
5.开机放入光盘后选择boot快捷键一般是F12进入快捷选择,选择CD-ROM启动电脑(老的电脑可以使用bios选择第一启动位光驱即可),这样我们就能直接进入安装界面了。
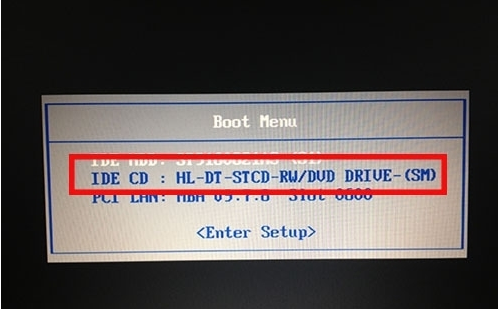
U盘安装
1.如果家里没有刻录机那么我们可以选择U盘安装方法,这种方法速度更快还不消耗光盘。首先你得准备一个大于2G的U盘制作winpe系统U盘,这里我推荐使用一键盘U盘制作。这个十分简单,我以前也做过这个教程。

2.这里要注意的是下载好的iso镜像要放在非C盘符的其他盘,也可以放在U盘里,只要你的U盘空间足够大。

3.选择U盘启动进入U盘的winpe系统。
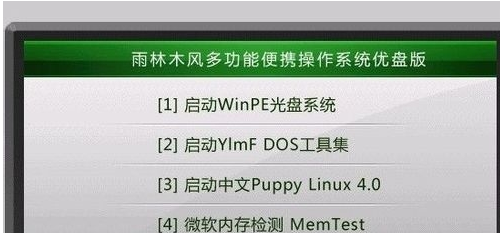
4.在winpe里按照图中的顺序找到虚拟光驱,如图。

5.加载后在我的光盘里找到自动运行安装系统,如果是64位的系统请使用win8pe进入安装。

安装步骤
1.无论是哪种安装方法,一般安装完后都到达这一步,如图,这说明电脑已经加载iso文件点击现在安装正常安装系统。
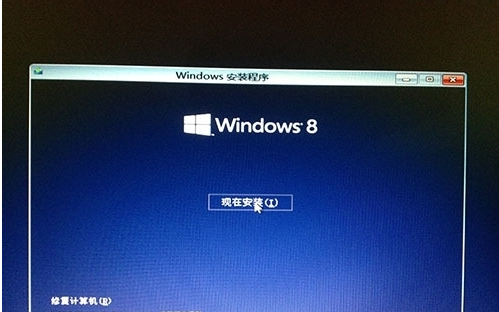
2.在输入序列号时候可以输入也可以跳过,当然你可以可以自行查找可以使用的序列号,这里建议最后激活的时候大家可以到淘宝自行购买几块钱的激活码,他们可以帮你电话激活,然后使用备份激活码功能永久使用。
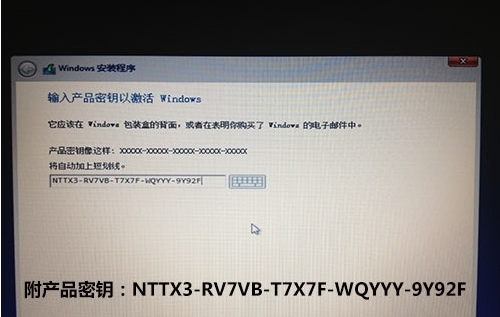
3.选择分区前记得在高级设置里格式化分区,因为win8之后的安装格式和win7之前是有区别的。
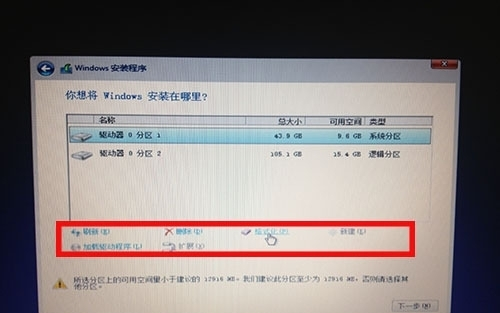
4.正常安装请耐心等待,最后成功后需要仔细设置系统。
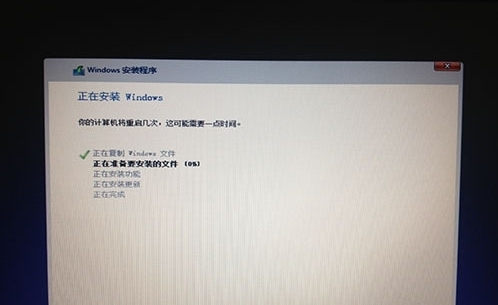
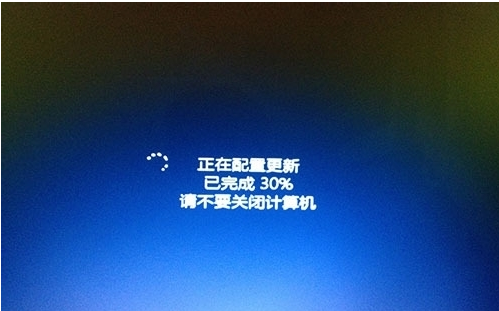
5.输入账户信息选择wifi连接网络,其中需要发送手机验证码激活账户。