极速PE官网 > 帮助中心 >
win10系统硬盘安装教程雨林木风图文教程
作者:pe系统 2016-08-17
有些网友问小编win10系统硬盘安装教程雨林木风怎么弄?其实win10硬盘安装教程是非常简单的,下面就让系统之家小编给大家介绍一下关于win10系统硬盘安装教程雨林木风的解决方法吧.
雨林木风win10安装教程
一、win10硬盘安装教程前准备
1、保证能够正常进入系统;
2、下载Ghost Win10系统镜像文件;
Ghost Win10系统镜像下载地址:
WIN10 系统下载
二、win10硬盘安装教程步骤
1、首先下载Ghost Win10系统镜像“GHOST_WIN10_PRO_X86_V2016_03.iso”到本地硬盘上(这里下载在F盘上);
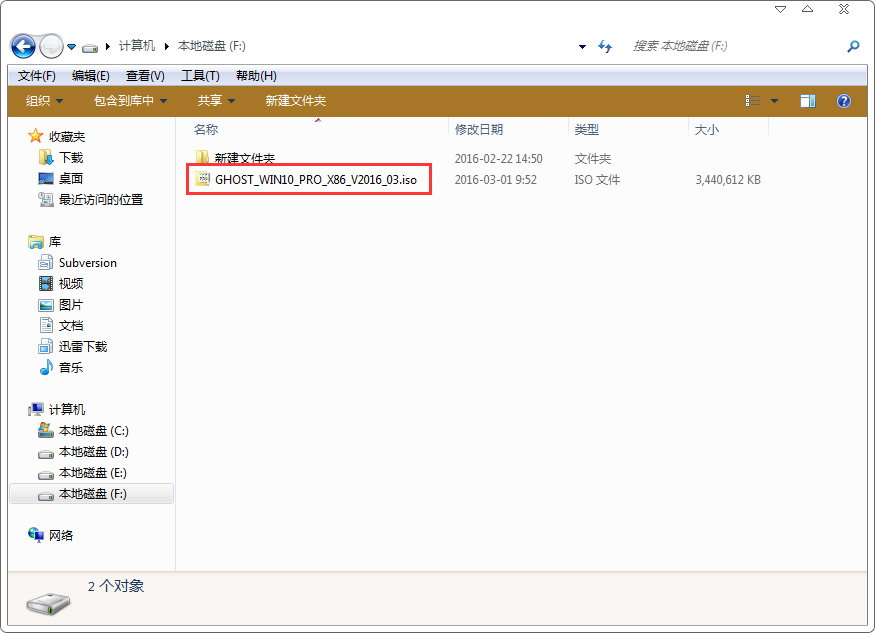
win10系统硬盘安装教程雨林木风图一
2、使用解压缩工具解压所下载的“GHOST_WIN10_PRO_X86_V2016_03.iso”镜像;
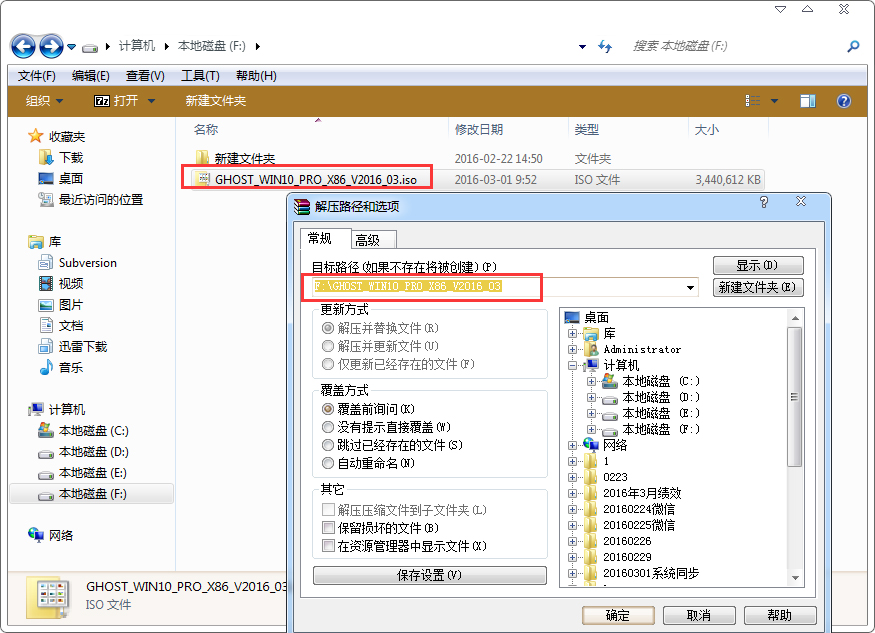
win10系统硬盘安装教程雨林木风图二
3、解压出来的文件夹内容;
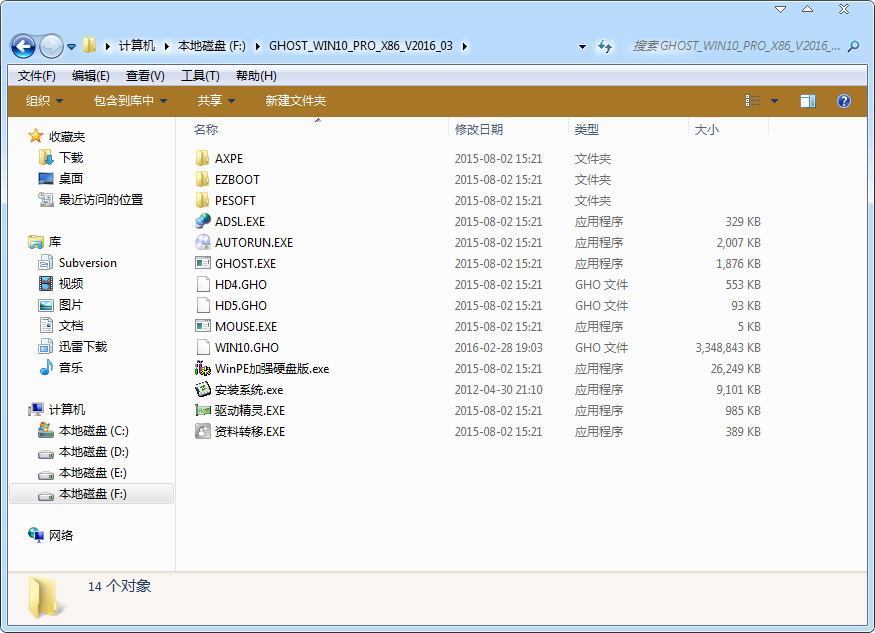
win10系统硬盘安装教程雨林木风图三
4、把“WIN10.GHO”和“安装系统.EXE”两个文件剪切到磁盘根目录下,这里选择放在F盘里;
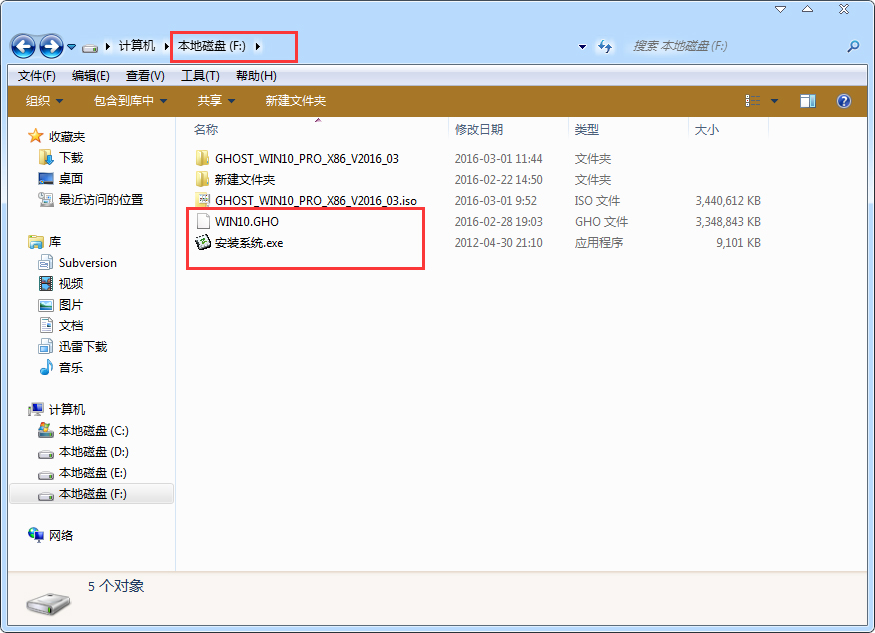
win10系统硬盘安装教程雨林木风图四
提示:为什么不直接在文件夹内执行?因为文件夹命名过长,有时候会导致安装失败,如下图所示。(若用户想在文件夹内直接执行,可把文件夹重新命名,例如命名为“Win10”等。)
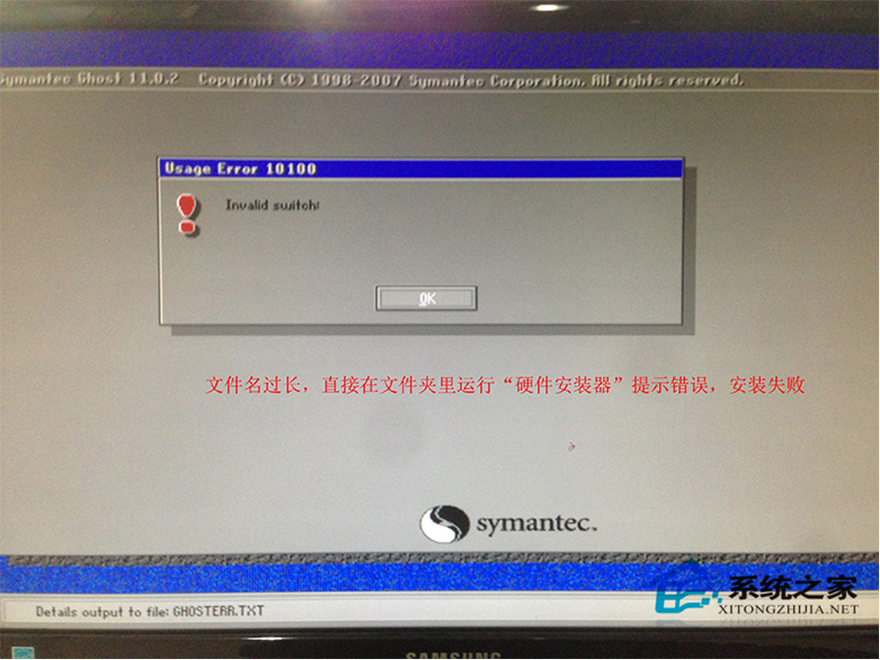
win10系统硬盘安装教程雨林木风图五
5、双击“硬盘安装.EXE”,选择“C盘”(C盘为系统磁盘),插入映像文件WIN10.GHO,接着点击执行,如图所示:
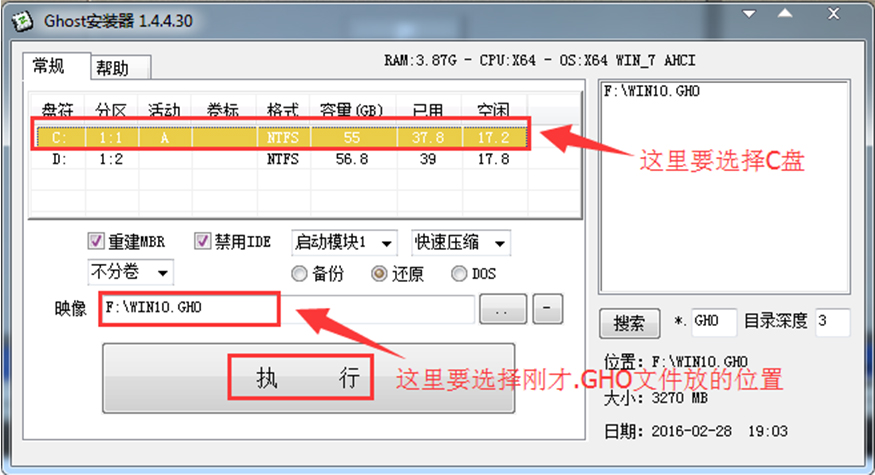
win10系统硬盘安装教程雨林木风图六
提示:在执行安装前要把360等杀毒软件关闭,否则无法正常安装。(若360杀毒软件开启,会提示有毒,下载的
Ghost Win10系统镜像的软件都是安全无毒的,用户可放心使用。)
6、选择“执行后”电脑会自动重启,格式化C盘,还原数据;

win10系统硬盘安装教程雨林木风图七
7、数据还原之后,自动重启,进入驱动安装界面;
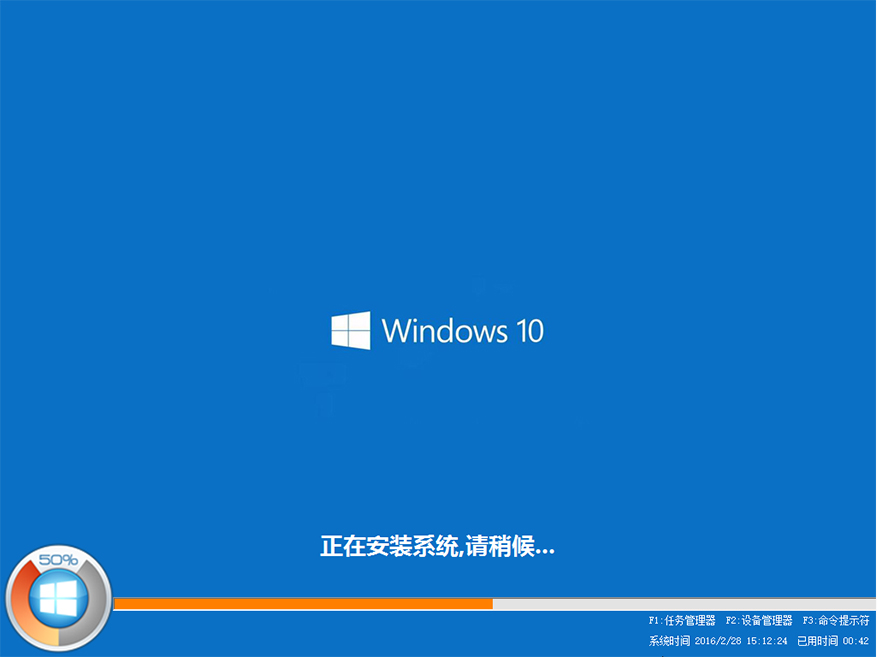
win10系统硬盘安装教程雨林木风图七
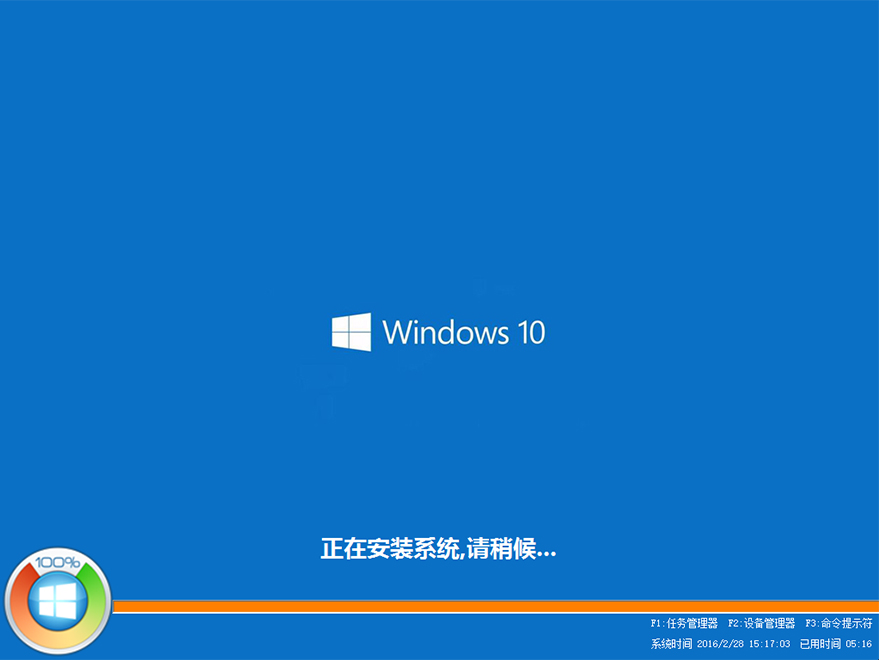
win10系统硬盘安装教程雨林木风图八
8、驱动程序安装完成之后,再次重启,进入全新的Win10系统界面;

win10系统硬盘安装教程雨林木风图九

win10系统硬盘安装教程雨林木风图十
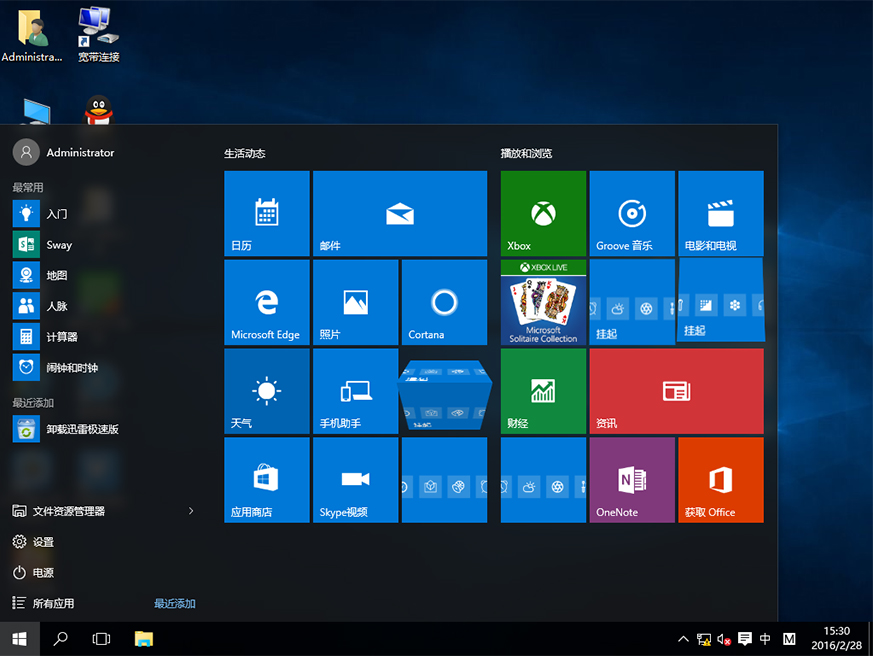
win10系统硬盘安装教程雨林木风图十一
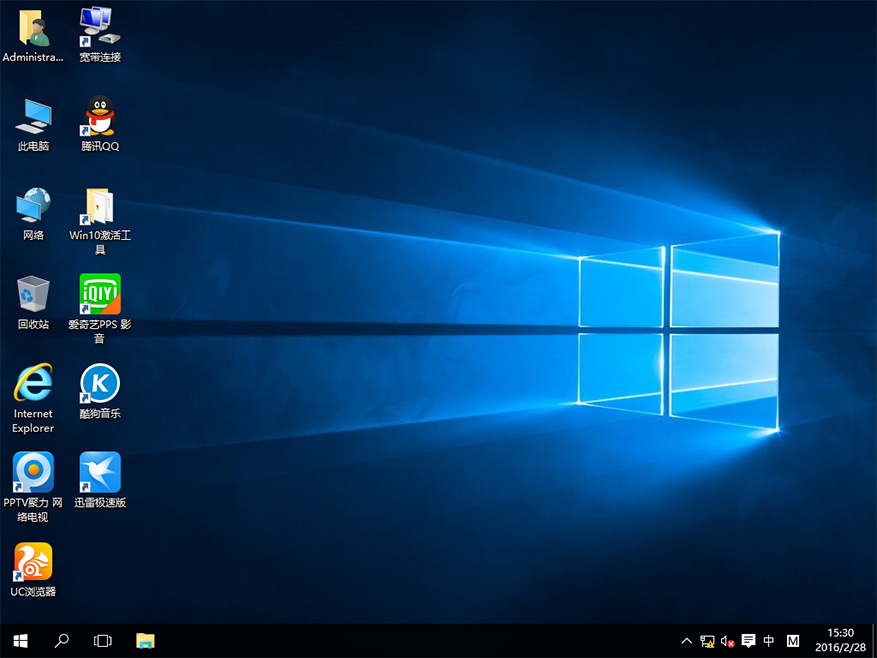
win10系统硬盘安装教程雨林木风图十二
进入Win10桌面,这样本地硬盘安装Win10系统的步骤就完成了。
以上就是关于雨林木风win10安装教程的解决方法,相信通过上面的描述大家都有了一定的了解吧,如果还想了解更多的咨询敬请关注系统之家。
摘要:有些网友问小编win10系统硬盘安装教程雨林木风怎么弄?其实win10硬盘安装教程是非常简单的,下面就让系统之家小编给大家介绍一下关于win10系统硬盘安装教程雨林木风的解决方法吧.....
