极速PE官网 > 帮助中心 >
小编告诉你win10网络连接在哪
作者:pe系统 2016-08-17
相信大家在使用win10都知道,win10系统网络是要连接的。很多人都不知道win10网络连接在哪吧!win10网络连接要怎么解决呢?接下来,小编告诉你win10网络连接在哪。不知道win10网络连接在哪的朋友们,赶紧动动手,跟着小编的教程一起操作起来吧!
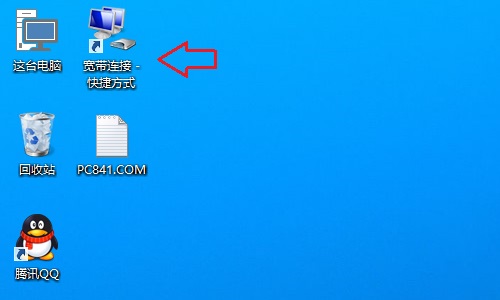
Win10宽带连接在哪?
想要找到Win10的宽带连接,首先必须您此前已经创建了Win10宽带连接。
创建Win10宽带连接后,我们可以在“控制面板”里面的“网络连接”中找到,在下面的Win10创建宽带连接快捷方式方法步骤截图中,大家可以看到。。
另外,也可以直接点击桌面右下角的网络图标,在弹出的网络连接选项中,也可以找到“宽带连接”,如下图所示。
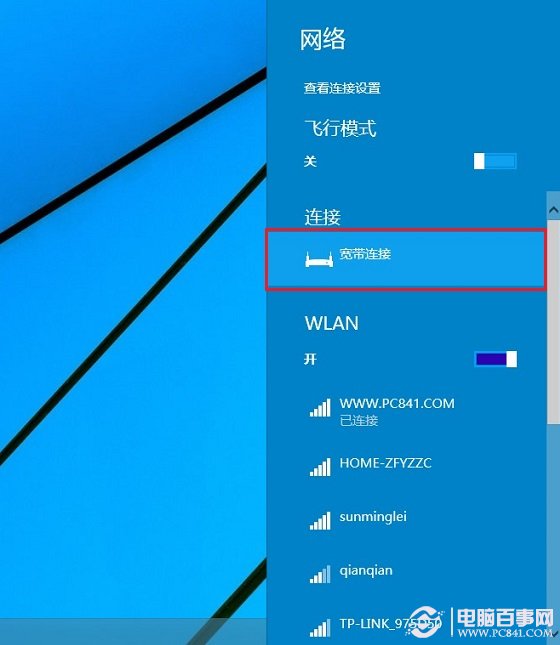
Win10创建宽带连接快捷方式方法
如果觉得,每次找宽带连接比较麻烦的话,建议大家为创带连接创建桌面快捷方式,这样每次在电脑桌面中,就可以快速找到宽带连接了。具体方法如下。
在Win10桌面右下角的网络图标中右键,然后点击【打开网络共享中心】,如下图所示。

然后在打开的网络和共享中心,点击左侧的【更改适配器设置】,如下图所示。
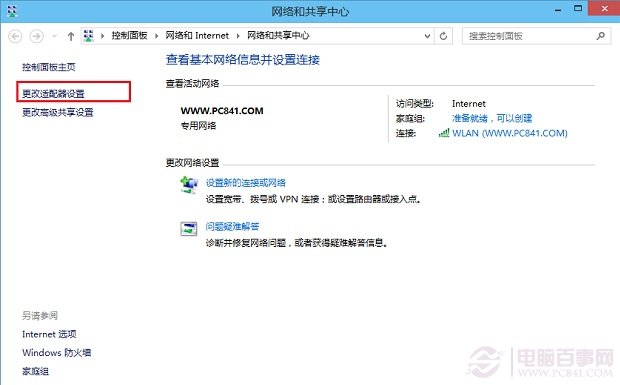
最后,在打开的网络连接界面中,找到已经创建成功的宽带连接,然后在其上面右键,之后选择【创建快捷方式】,弹出的确认框中,点击确认即可,如下图所示。
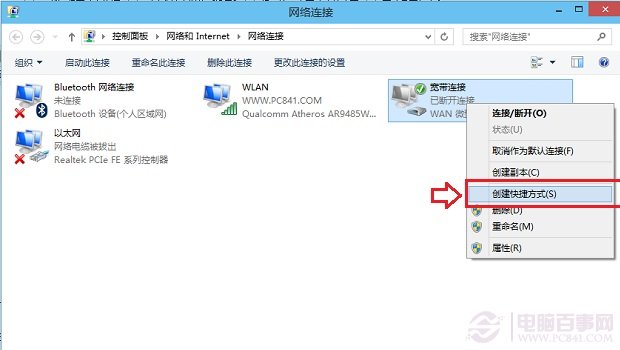
之后,我们再回到Win10桌面,就可以看到宽带连接快捷方式了,如下图所示。
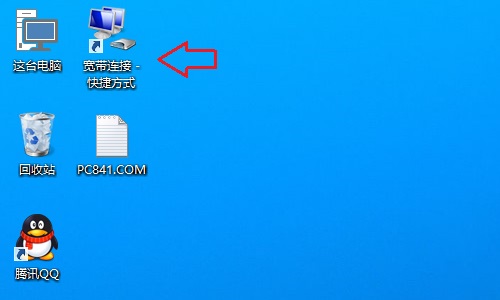
现在大家知道win10网络连接在哪了吧!其实解决win10网络连接问题,大家是可以像上述的图文教程那样建立一个宽带连接快捷方式,就可以轻松解决win10网络连接在哪的问题了。想要了解更多精彩的资讯及内容的话,欢迎登录我们的系统之家网站。
摘要:相信大家在使用win10都知道,win10系统网络是要连接的.很多人都不知道win10网络连接在哪吧!win10网络连接要怎么解决呢?接下来,小编告诉你win10网络连接在哪.不知道win10网络连接在哪的朋友们,赶紧动动手,跟着小编的教程一起操作起来吧!....
