极速PE官网 > 帮助中心 >
win10电脑设置密码怎么设置?
作者:pe系统 2016-08-17
如果我们的电脑放有一些个人隐私的文件或者其他,我们都会进行设置密码保护。那么使用win10电脑设置密码怎么设置呢?win10电脑设置密码过程中我们要注意些什么吗?接下来,就上述的问题,小编带来了win10电脑设置密码怎么设置的教程,大家会在里面找到答案!
1.点击开始菜单按钮,点击账户名称,然后点击【更改账户设置】。
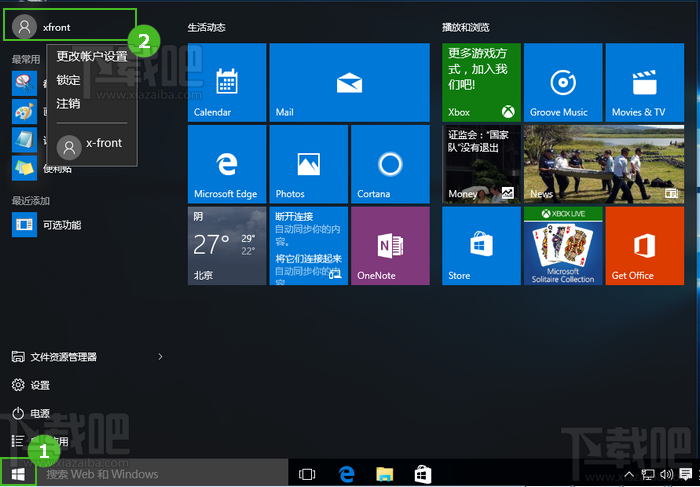
2.点击左侧的【登录选项】即可看到三种密码设置选项。
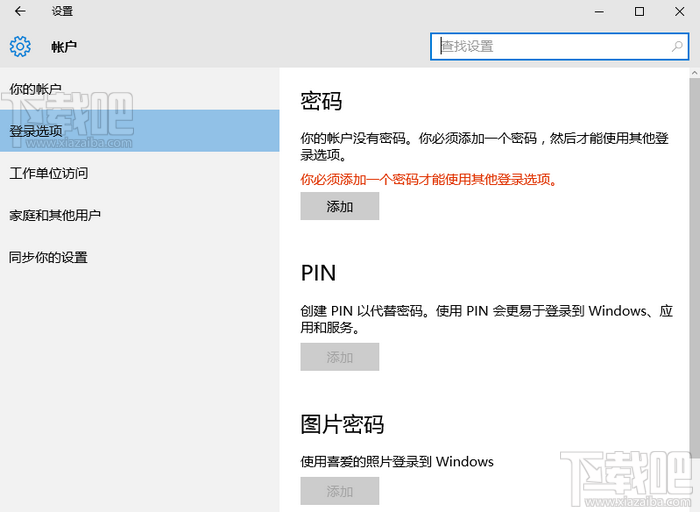
一、字符密码
如果想使用图片密码和PIN码就必须先设置字符密码。点击“密码”下方的【添加】按钮,然后输入开机密码并添加密码提示,最后点击【下一步】然后点击【完成】即可成功设置一个新的开机密码。
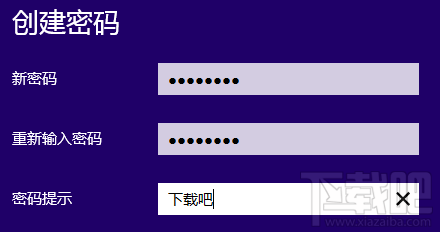
二、图片密码
选择一张喜欢的图片并在图片上画出各种手势(圆、直线和点的组合),这些手势的大小、位置和方向都将成为图片密码的一部分。
点击图片密码下方的【添加按钮】后,首先输入设置的字符密码,然后点击【选择图片】按钮选择一张自己喜欢的图片,最后按照提示即可轻松设置图片密码。
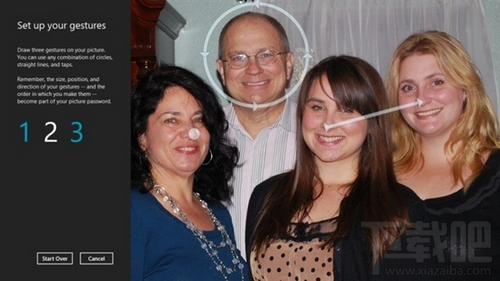
三、PIN密码
PIN是使用4位数字密码作为开机登录密码的一种全新方式,只需要输入4位数字即可登录。
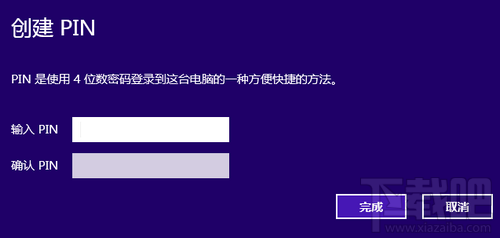
win10电脑设置密码怎么设置的答案大家找到了吗?如果大家都找到了win10电脑设置密码怎么设置的答案,说明大家也都知道怎么进行win10电脑设置密码了。如果大家还在为自己电脑存放着要保护的文件,不知道怎么设置win10电脑密码的话,就快快来跟小编学习吧!
摘要:如果我们的电脑放有一些个人隐私的文件或者其他,我们都会进行设置密码保护.那么使用win10电脑设置密码怎么设置呢?win10电脑设置密码过程中我们要注意些什么吗?接下来,就上述的问题,小编带来了win10电脑设置密码怎么设置的教程,大家会在里面找到答案!....
