极速PE官网 > 帮助中心 >
最详细u盘安装图文教程
作者:pe系统 2016-08-18
有不少的网友不知道如何u盘安装图文教程,其实u盘安装是非常简单的,下面就让小编给大家介绍一下关于u盘安装图文教程的方法吧.
u盘安装图文教程
1.如下图
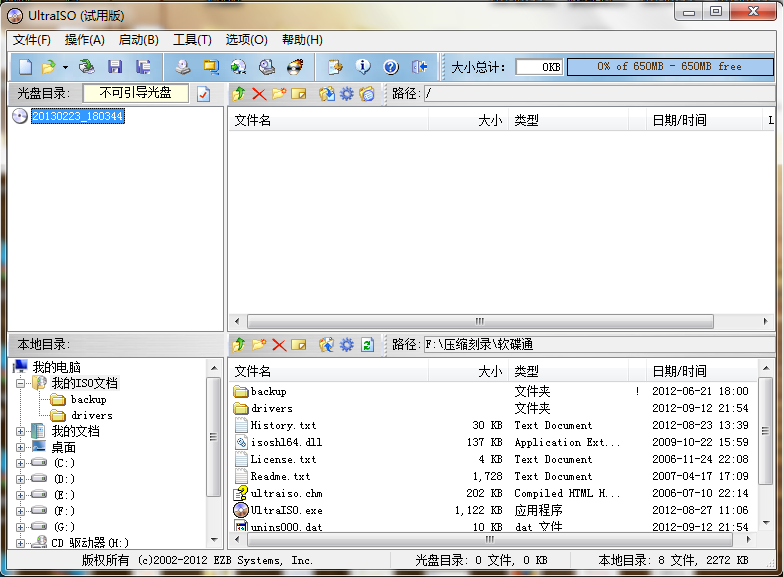
2.打开软碟通,没有的下载一个,地址已经提供。

3.选择文件——打开——选择已经下载好的映像的路径。
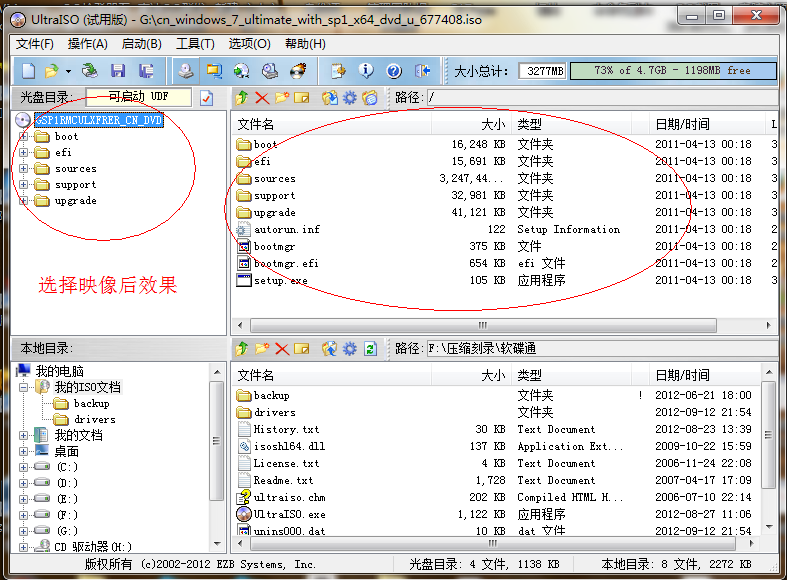
4.这个是加载映像后的效果图。
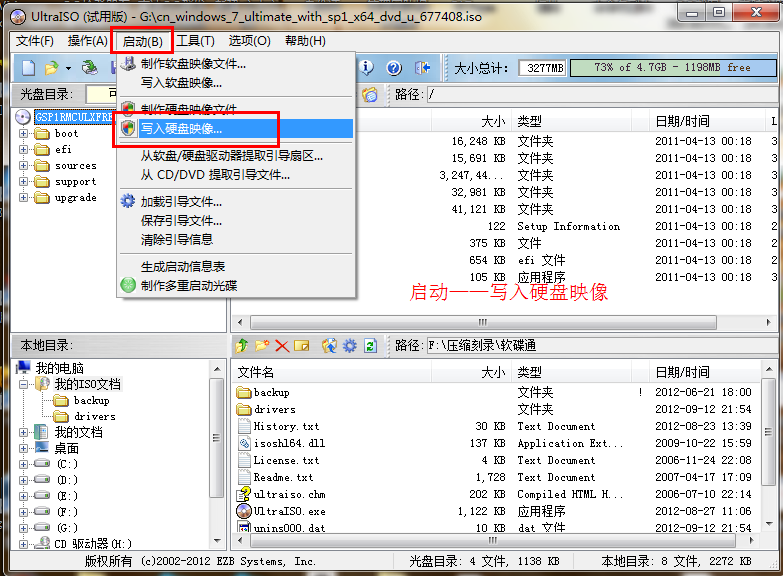
5.点击启动——写入硬盘映像。

6.写入映像,一般选择选择系统默认即可,然后写入。
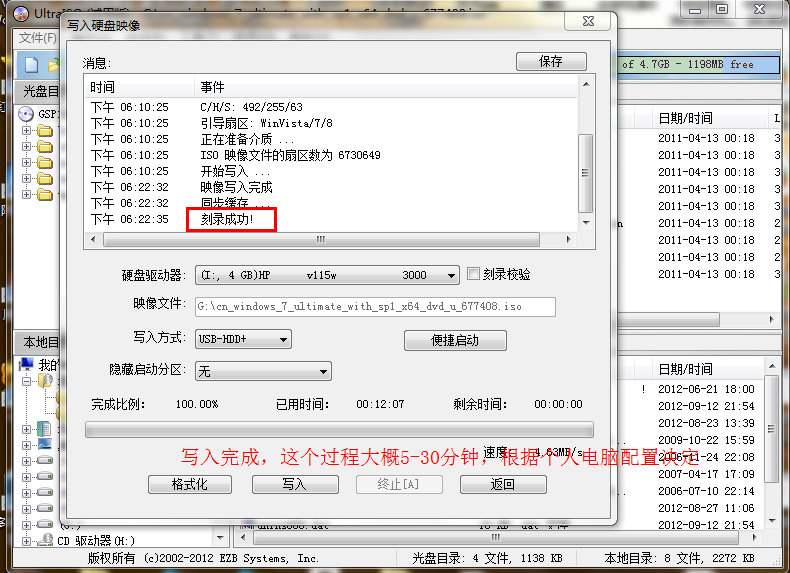
7.系统写入完成,这个过程大概5-30分钟。根据个人电脑配置决定。
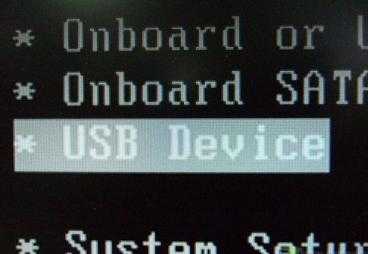
8.重启电脑,根据电脑型号不同可以选择F2、F10、ESC和DEL进入系统bios,把开机启动项的首选项选择为U盘启动
9.如图,这个是U盘最难的地方,其实也很简单会简单BIOS即可。

10.重启进入系统,选择开始安装。
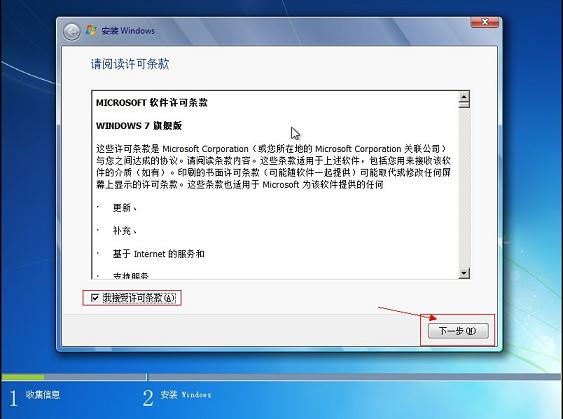
11.勾选方框,下一步。

12.选择自定义安装,不是升级,切记。
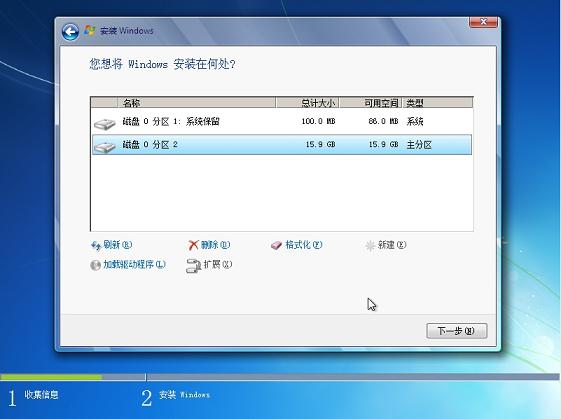
13.选择系统所安装的分区,一般是C盘。
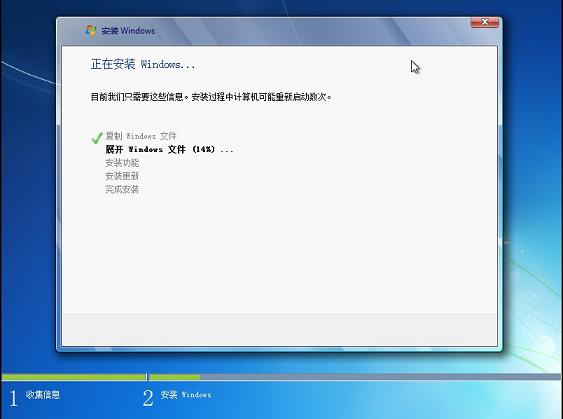
14.安装过程,耐心等待。

15.选择windows版本,下一步。

16.输入用户名和密码,下一步。
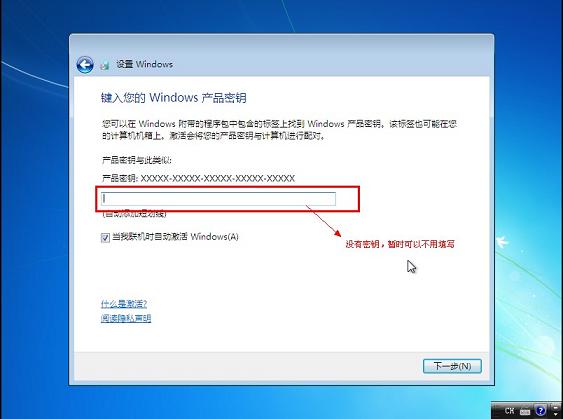
17.输入密匙,这里可以暂时不输入,完成后用激活工具激活即可。

18.设置系统时间,这个自己设置下吧。

19.重启配置系统中,耐心等待。
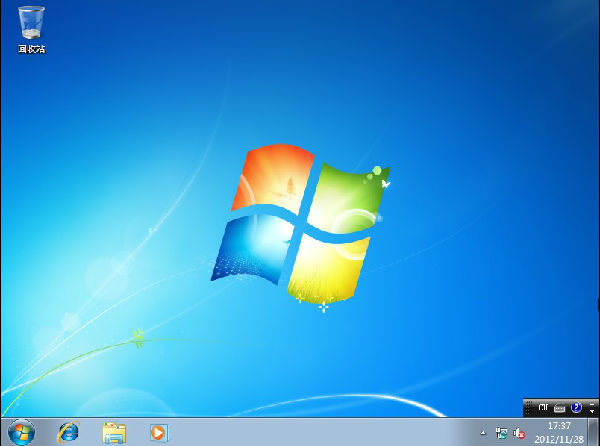
好了,以上就是关于u盘安装图文教程的方法,相信大家有了一定的了解吧,如果想了解更多咨询敬请关注系统之家。
摘要:有不少的网友不知道如何u盘安装图文教程,其实u盘安装是非常简单的,下面就让小编给大家介绍一下关于u盘安装图文教程的方法吧.....
