极速PE官网 > 帮助中心 >
大神教你雨林木风win7的64位系统怎样装
作者:pe系统 2016-08-18
相信很多朋友们都不知道雨林木风win7的64位系统怎样装吧,大家是不是又特别想学雨林木风win7安装教程呢?那么接下来,大神教你雨林木风win7的64位系统怎样装,还不知道雨林木风win7的64位系统怎样装的朋友们,还不赶紧过来参与学习下!
一、准备资料:
1、先下载一个ghost版的win7操作系统

2、下载好后文件为ISO文件,所以我们要先把它全部解压出来(最好下载在D盘或E盘目录下)
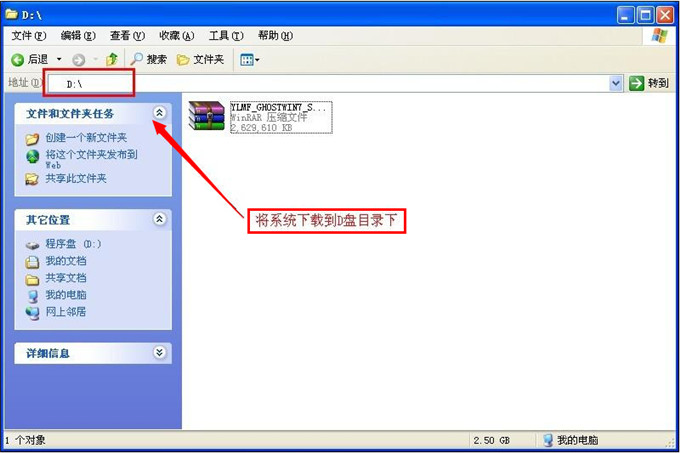
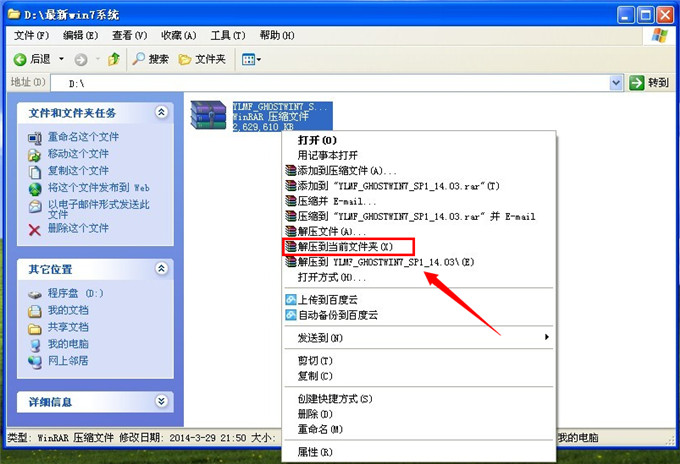
下载好win7系统,下面来看看如何硬盘一键安装win7系统
二、开始win7系统硬盘安装
1、解压之后得到如下图的文件,打开Ghost文件后运行“GHO镜像安装器”再用安装器打开“WIN7.GHO”文件(也是打开这个系统包最大的文件)
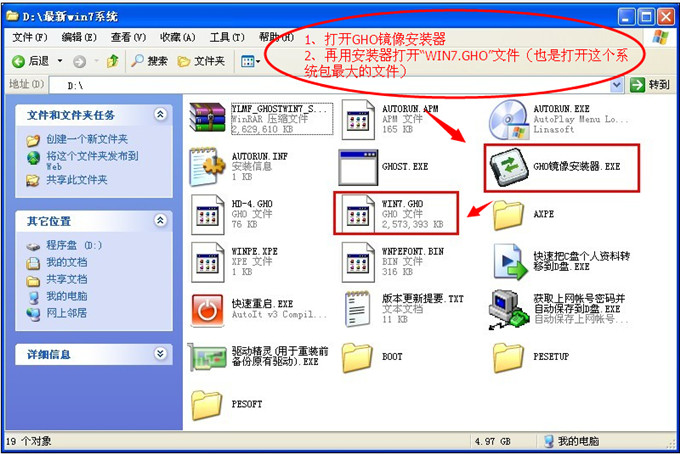
2、打开“GHO镜像安装器”如下图,里面的选择是非常重要的,必须要在盘符选择“C盘”,再选择映像途径,也是选择刚才下载解压的WIN7系统安装包最大的文件。一般就是默认就可以了。
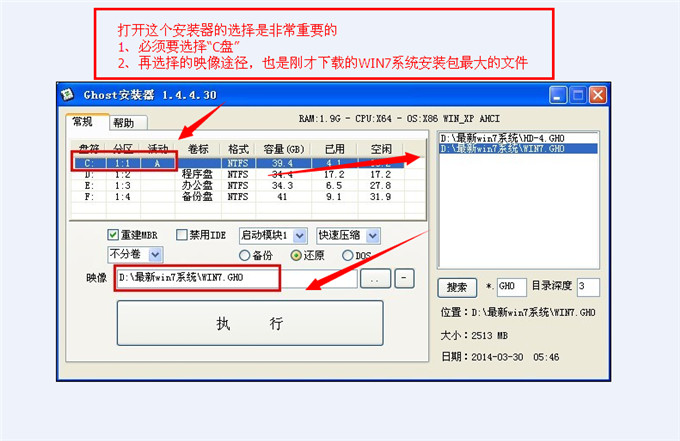
3、然后点“执行”按上面的操作后就会出现以下的界面,这个过程需要几分钟。
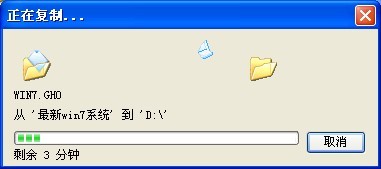
4、这个过程完成后会马上自动重启计算机,等重启以后win7系统基本算是安装完成了,后面我们就不用管了。因为我们的系统都是全自动安装,可以体验到一键安装win7系统,不用我们任何操作!
下面是一键安装win7系统重新启动自动安装的截图
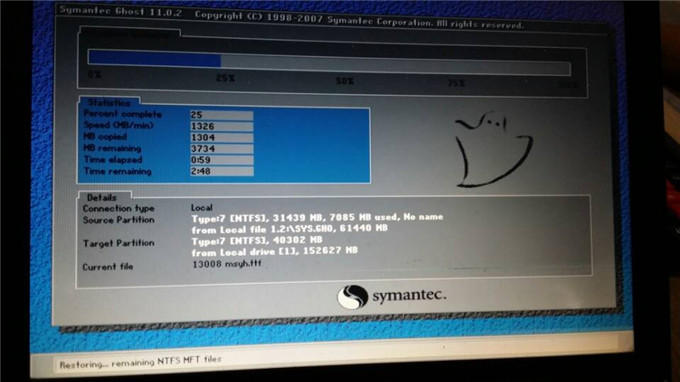
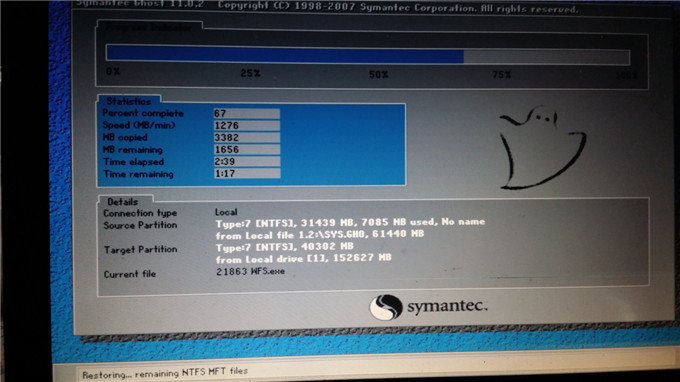

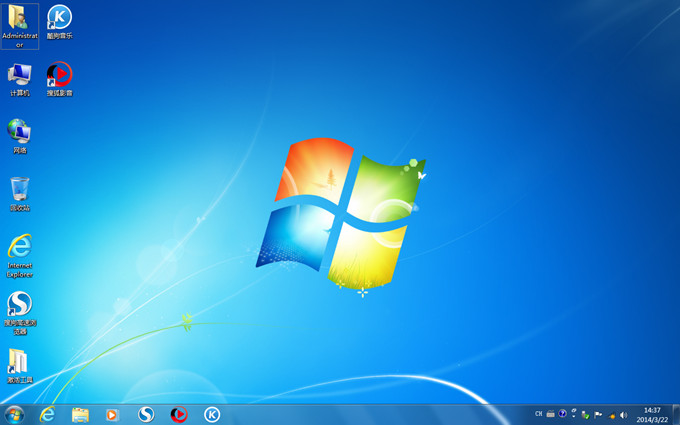
大家跟着大神学习完雨林木风win7的64位系统怎样装的图文教程后,是不是顿时茅塞顿开,其实雨林木风win7安装教程也就是那么简单而已。与此同时,小编也在此提醒一下大家,大家在准备相关资料的时候,别忘了把自己认为重要的文件进行备份哦!
摘要:相信很多朋友们都不知道雨林木风win7的64位系统怎样装吧,大家是不是又特别想学雨林木风win7安装教程呢?那么接下来,大神教你雨林木风win7的64位系统怎样装,还不知道雨林木风win7的64位系统怎样装的朋友们,还不赶紧过来参与学习下!....
