极速PE官网 > 帮助中心 >
win7系统虚拟机安装教程
作者:pe系统 2016-08-18
虚拟机教程,虚拟机安装教程对于很多人来说虚拟机都很陌生,虚拟机是什么来的,怎么安装虚拟机,虚拟机安装教程在哪里.虚拟机教程,虚拟机安装教程对于很多人来说虚拟机都很陌生,虚拟机是什么来的,怎么安装虚拟机,虚拟机安装教程在哪里.虚拟机有什么用久让小编告诉你吧.
虚拟机教程:
首先需要下载虚拟机VMware10.0 , 再安装虚拟机VMware10.0
如果已经安装虚拟机,
双击虚拟机图标运行VMware
刚开始要创建虚拟机,创建好的虚拟机会在左边显示
下图左边圈出来的两个是我写这篇教程之前就创建了的
接下来以建一个安装windows XP系统的虚拟机来说明,系统用的是GHOST XP镜像文件,(这里提供一个GHOST XP镜像下载)。点下图大圈 创建新的虚拟机,也可以选 文件(F) → 新建虚拟机
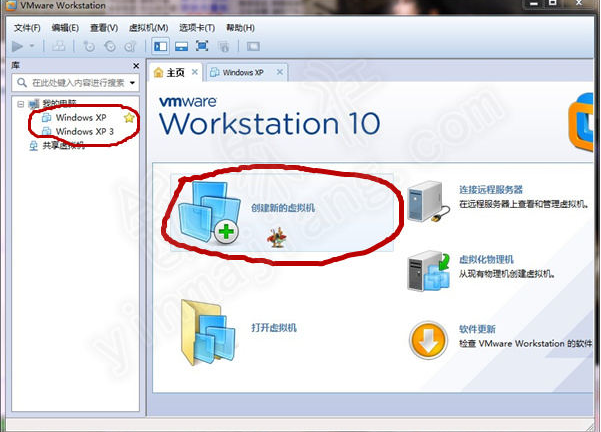
一般就选 典型,下一步
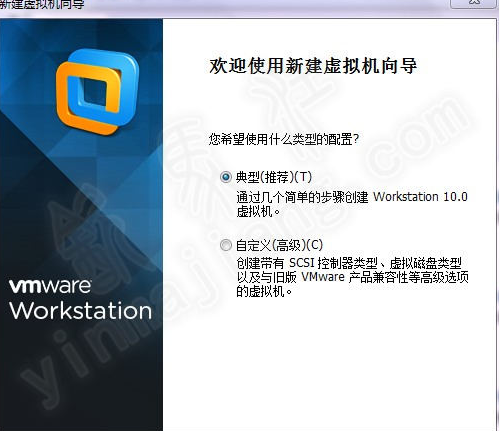
可以在这里先选择镜像文件,也可以稍后,这里我选稍后,下一步

因为装的是windows XP,所以照下图选,1是微软windows,2是XP系统的其中一种(这里好像不是很严格,如果安装win7、win8可能还是要选XP的,虽然有win7 8可选,我没装过win7 8,因为我电脑配置不怎么高 ),3下一步
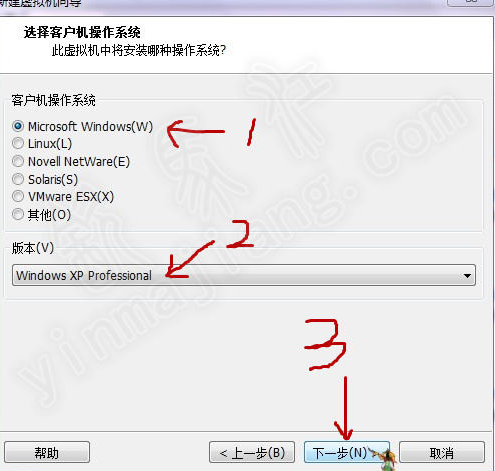
虚拟机名称可以自定义,安装在哪也可以定义,
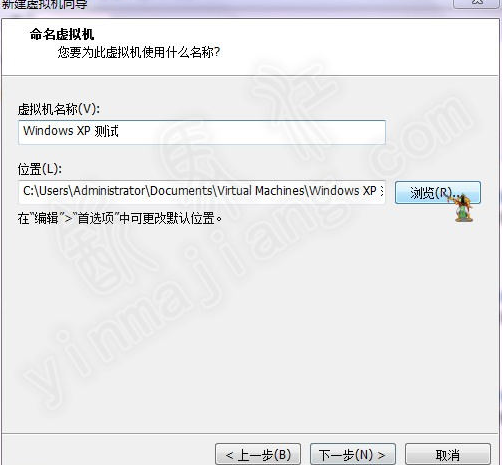
这里我安装在D盘,xuniji文件夹下的xj5文件夹里,上图点击浏览,找到并选择xj5文件夹,点确定
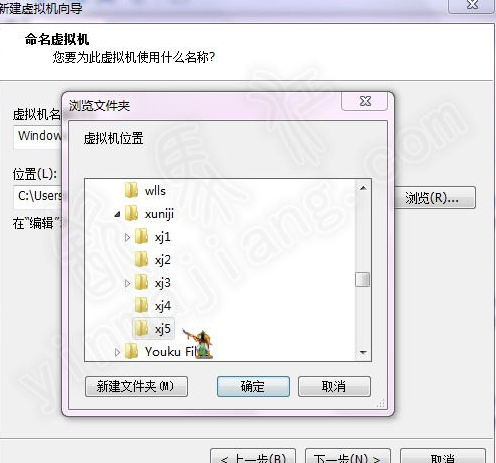
好了,选择好后,下一步
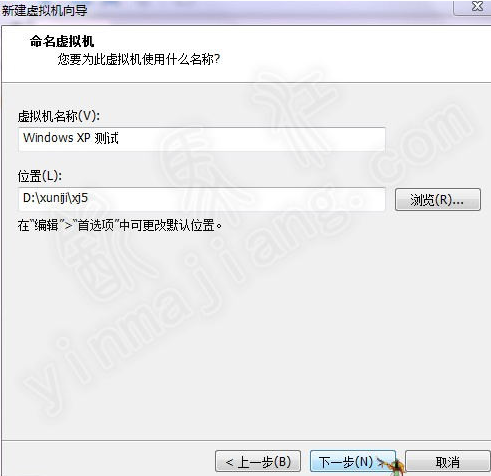
可以指定磁盘容量大小,就是虚拟机的硬盘大小,这里我选10G,下面单个文件、多个文件的看说明自己看情况选,下一步
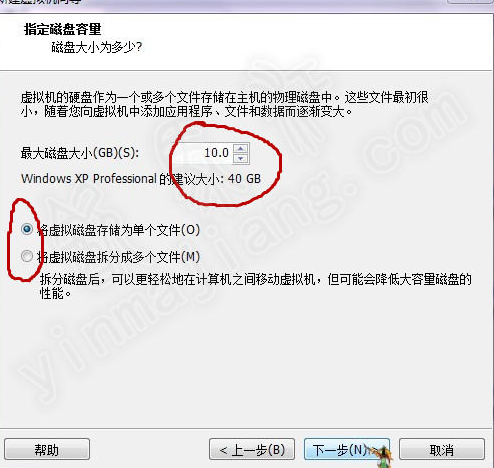
这里可以自定义硬件,也可以待会,待会我做些说明,点完成
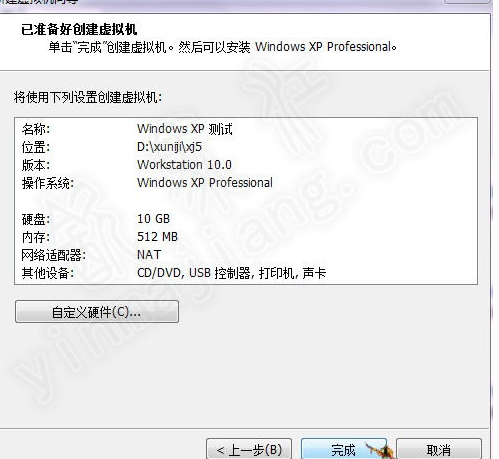
刚才创建的虚拟机出现在左边了,选编辑虚拟机,设置一下
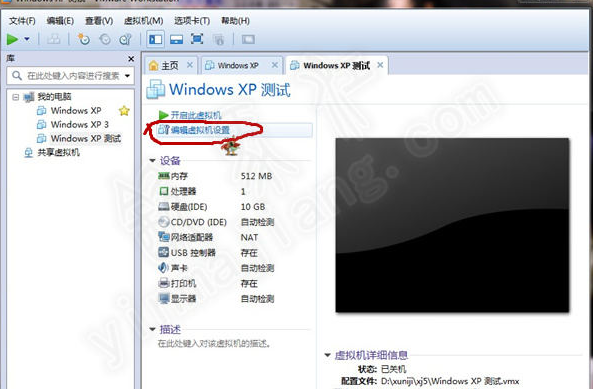
内存选项可以调节内存,xp系统默认512MB,有点小,这里调大一点,如图
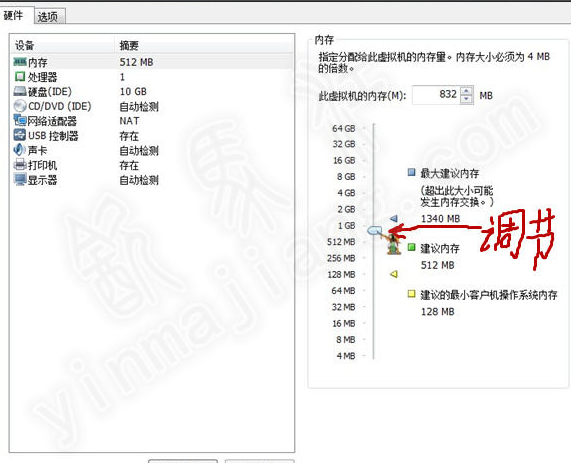
处理器就是和cpu相关,我的电脑本身就不高,xp系统要求也不高,这里不做更改
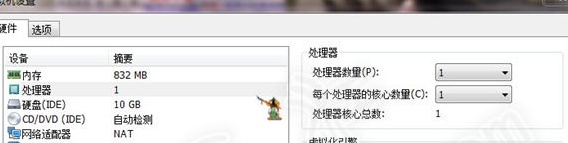
这里还可以调整硬盘,装好系统后也可以,不过最好是一开始指定好
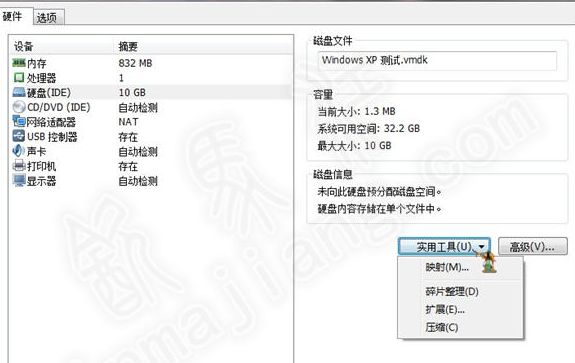
CD/DVD(IDE)这里是选光盘的,这里我们可以使用从网上下载的 .ISO 格式的系统镜像文件,选使用 ISO 映像文件,点浏览
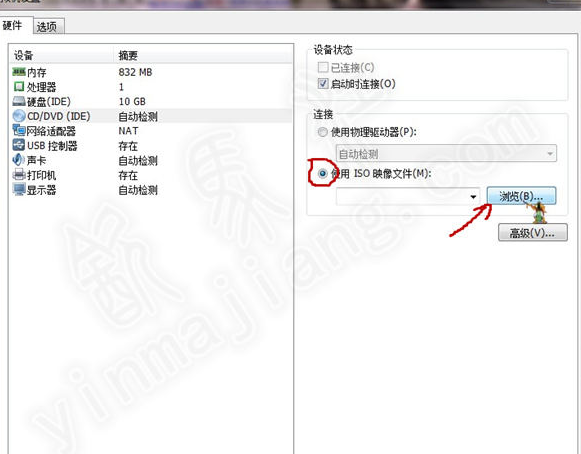
找到并选择自己存放在电脑里的系统镜像文件,可以双击也可以选中后点打开
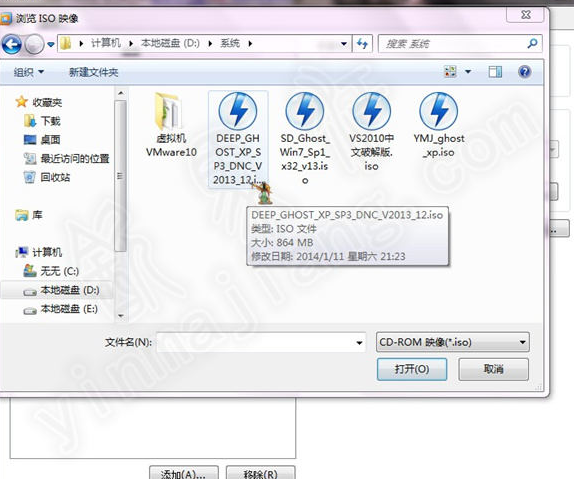
网络适配器这里,我用默认的装好虚拟机的系统后,虚拟机里的系统就可以联网了,所以我也不知道具体什么意思,默认吧,下来的几项也默认吧,点确定
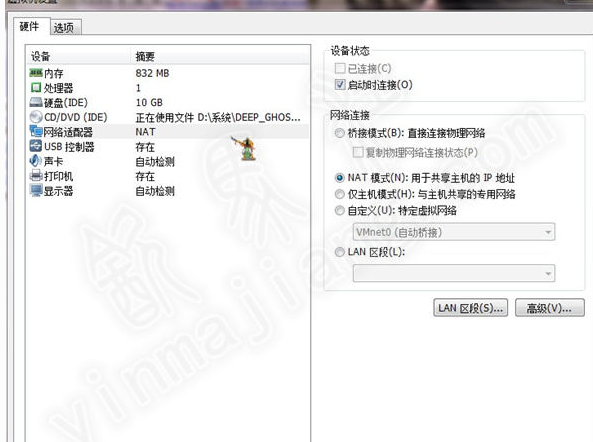
下面简单说一下几个选项
如果关了主页(下图的就是主页,有时候使用主页还是蛮方便的)
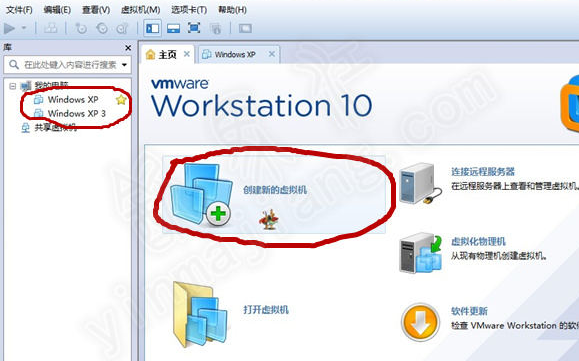
可以从 选项卡 → 转到 主页 选项卡 调出来
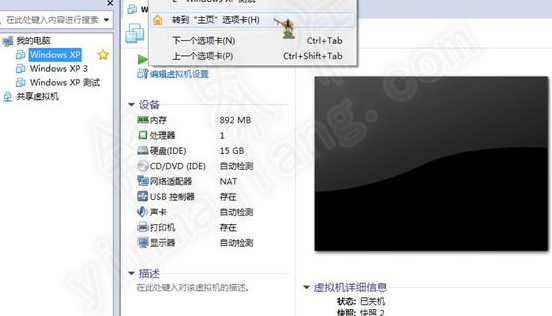
下图的按钮是 拍摄虚拟机快照,用于安装好系统后,功能相当于 游戏存档,右边的那个就相当于读档了,可以把系统和非系统盘的所有一切都还原到保存 存档的时候(即时存档),再右边的是管理快照。
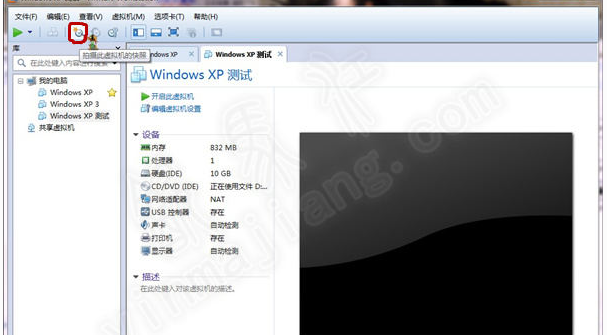
下图小圈的按钮控制 显示/隐藏左边大圈的模块,快捷键是F9
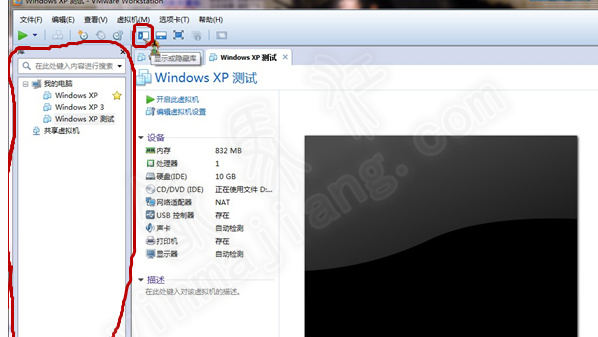
下图的按钮控制显示/隐藏底部一个模块(忘了截图),快捷键F8
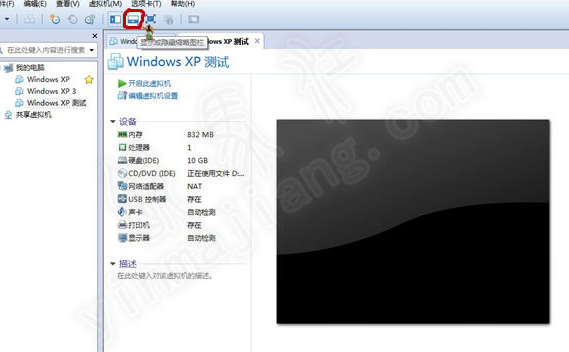
下图的按钮是切换全屏,快捷键Ctrl+Alt+Enter
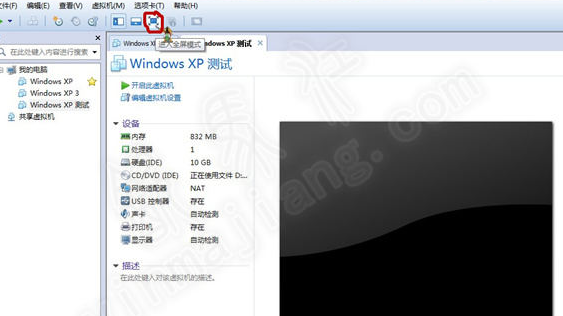
点击下图其中一个开启虚拟机 电源,
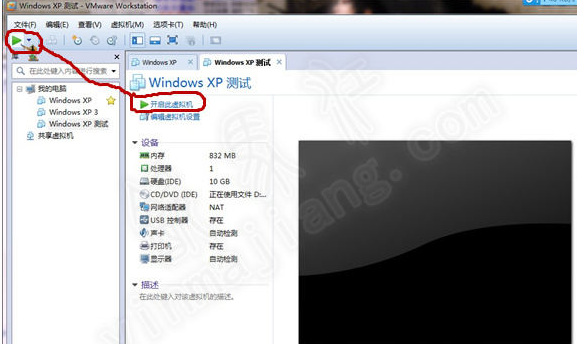
等会,第一次可能会有一些提示,可以选择不再提醒。(说明:如果还没有给硬盘分区,默认会从光盘启动,给硬盘分区后,就默认从硬盘启动)
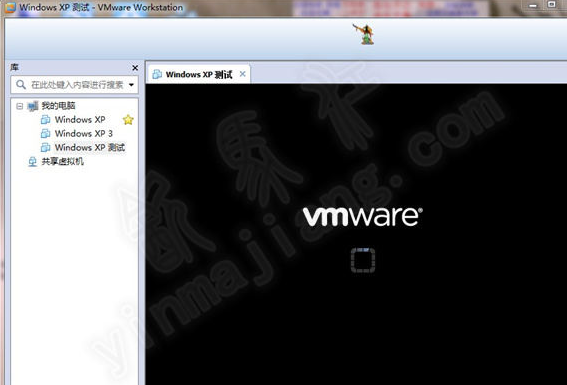
进入到了最初选择的系统光盘(镜像文件),鼠标点击进入虚拟机,同时按Ctrl+Alt回到自己的实体机系统,虚拟机安装好系统后可以“无缝切换”(不用按Ctrl+Alt)
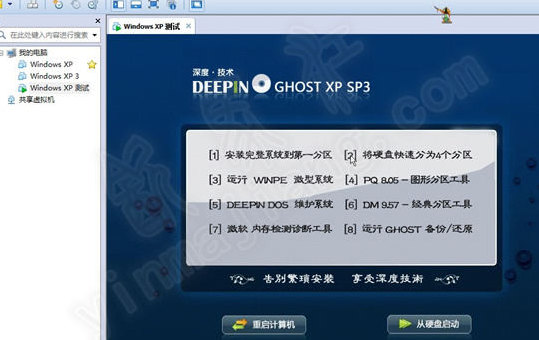
重启和bios
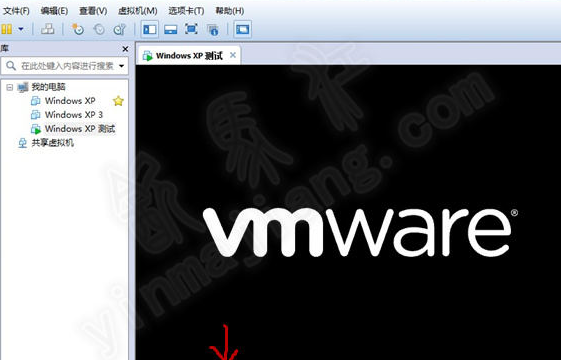
按 Ctrl+Alt+Ins是重启,( Ins 键:如果有右边的数字键盘可能和数字0键是同一个键,应该是和Del接近的一个键)
重启出现上图的时候按一下Esc键,出现下图,
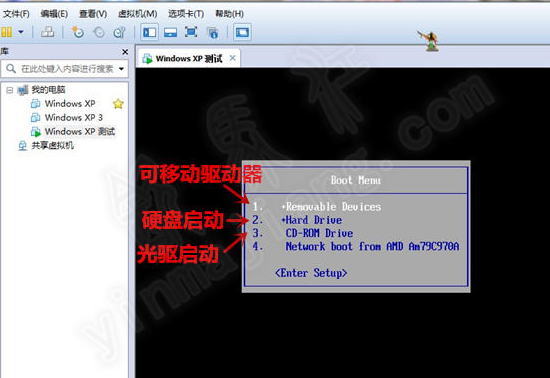
好了,掌握这些,如果你会装系统就可以在虚拟机装系统了。(未曾分区的硬盘在装系统前要先分区)
上面的就是虚拟机的教程,小白们对虚拟机还不熟,或者需要安装虚拟机,就用小编的虚拟机安装教程。
摘要:虚拟机教程,虚拟机安装教程对于很多人来说虚拟机都很陌生,虚拟机是什么来的,怎么安装虚拟机,虚拟机安装教程在哪里.....
