极速PE官网 > 帮助中心 >
WIN10家庭版打印机设置共享实用技巧
作者:pe系统 2016-08-19
打印机的已经越来越贴近我们的生活了。最近有网友留言问小编WIN10家庭版打印机设置方法。其实小编告诉大家WIN10家庭版打印机设置方法很简单。今天就为大家带来WIN10家庭版打印机设置共享实用技巧。有WIN10家庭版打印机设置问题的朋友请看下面的教程。
一、打开操作中心,点击“所有设置”按钮,如图:
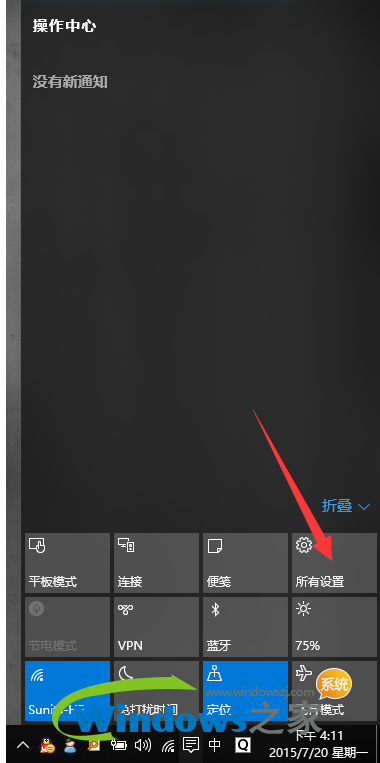
WIN10家庭版打印机设置共享实用技巧图一
二、点击“设备”按钮,如图所示:
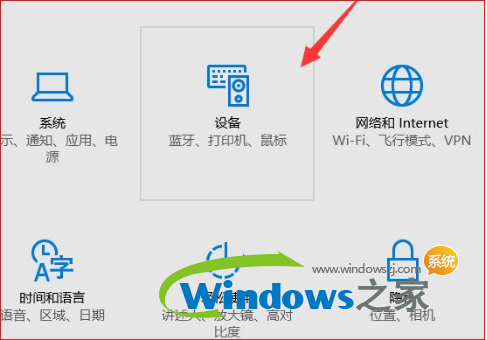
WIN10家庭版打印机设置共享实用技巧图二
三、点击“添加打印机或扫描仪”左侧的 “+”号按钮;
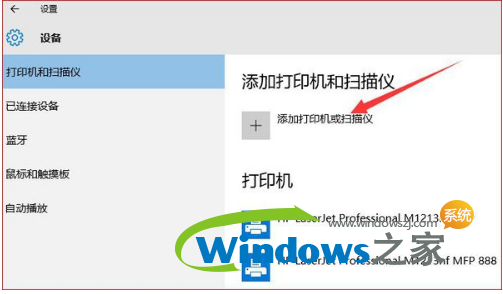
WIN10家庭版打印机设置共享实用技巧图三
四、此时机器会自动搜索,当搜索不到时,点击我需要的打印机不在此列表中,选择TCP/IP下一步;
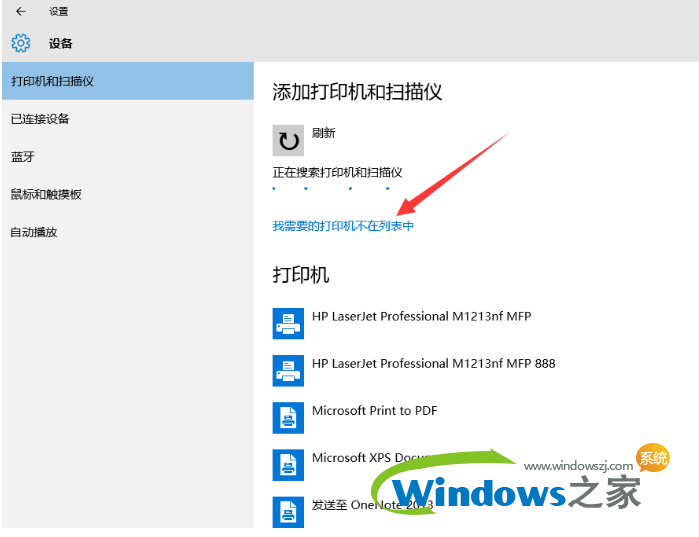
WIN10家庭版打印机设置共享实用技巧图四
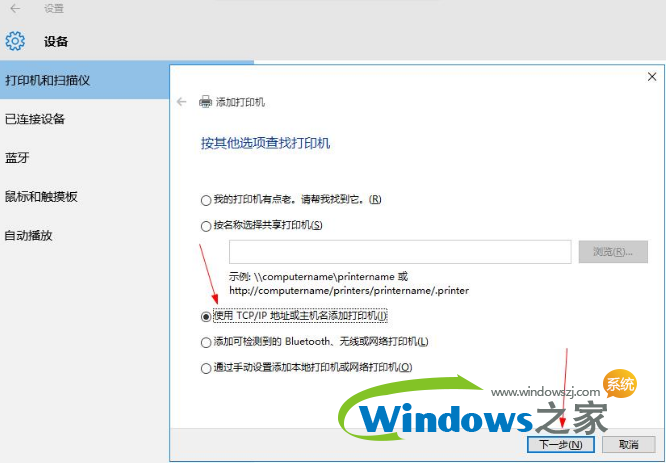
WIN10家庭版打印机设置共享实用技巧图五
五、在主机名或ip地址后面输入网络打印机的ip,点击下一步;
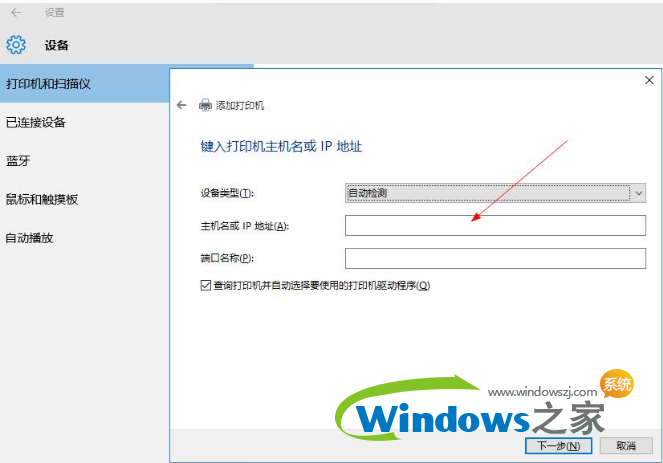
WIN10家庭版打印机设置共享实用技巧图六
六、会出现让你安装驱动,如果之前电脑中安装过驱动就选择使用当前的驱动,如果没有就需要重新安装驱动。
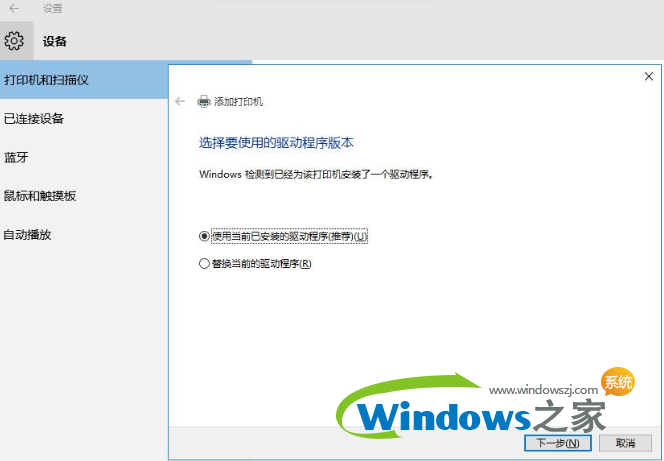
WIN10家庭版打印机设置共享实用技巧图七
七、全部完成之后会出现打印机的名称(可自行更改),是否需要共享,设置为默认打印机,按照自己的需要操作;
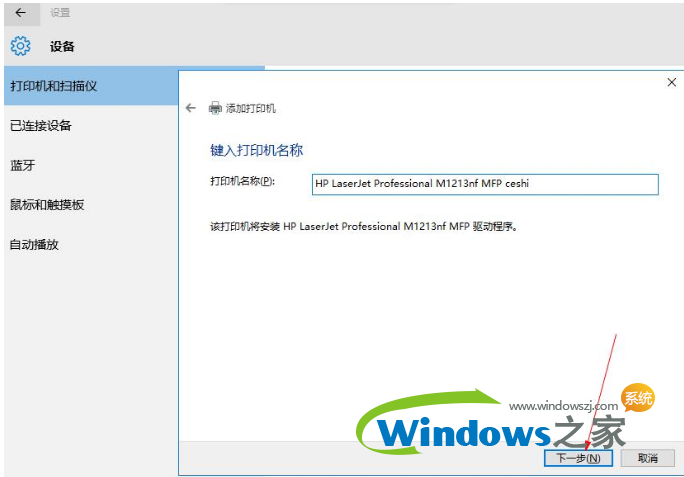
WIN10家庭版打印机设置共享实用技巧图八
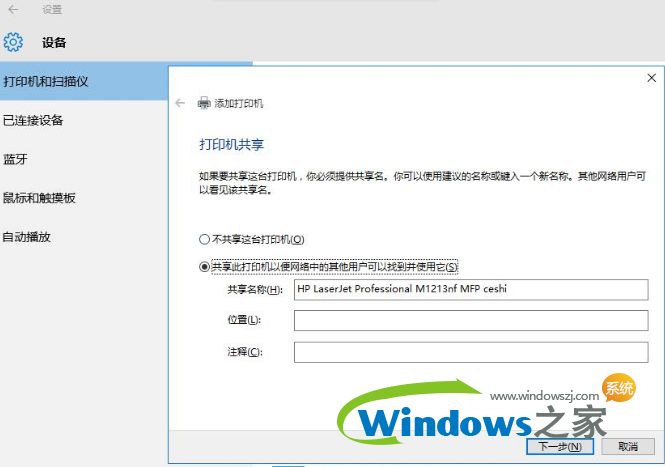
WIN10家庭版打印机设置共享实用技巧图九
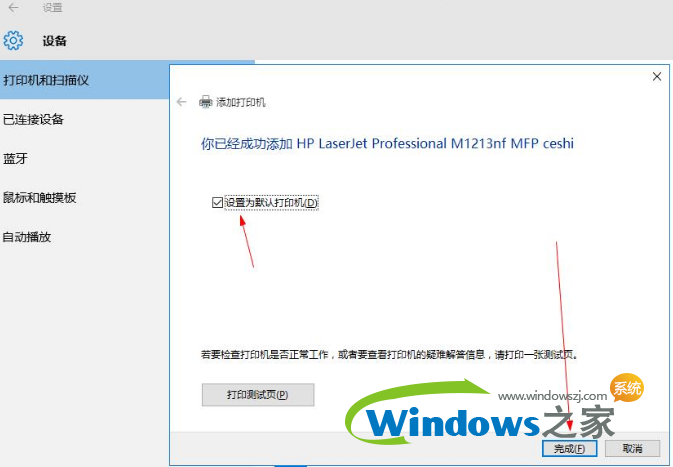
WIN10家庭版打印机设置共享实用技巧图十
最后就会发现打印机已经安装好了,如下图所示:
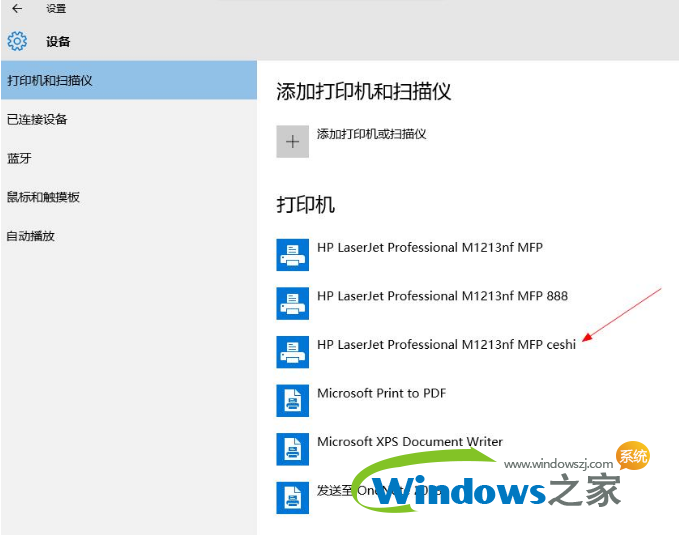
WIN10家庭版打印机设置共享实用技巧图十一
以下就是WIN10家庭版打印机设置共享实用技巧。通过小编的教程,大家是不是都把问题解决了呢。觉的小编的方法不错的朋友们可以收藏起来方便日后使用。更多精彩的内容请关注我们的官方网站。
摘要:打印机的已经越来越贴近我们的生活了.最近有网友留言问小编WIN10家庭版打印机设置方法.其实小编告诉大家WIN10家庭版打印机设置方法很简单.今天就为大家带来WIN10家庭版打印机设置共享实用技巧.有WIN10家庭版打印机设置问题的朋友请看下面的教程.....
