极速PE官网 > 帮助中心 >
轻松玩转window10设置待机
作者:pe系统 2016-08-19
很多网友请教小编window10设置待机设置方法。其实window10设置待机的操作方法并不难。今天小编教大家轻松玩转window10设置待机。同样不知道window10设置待机方法的小伙伴们学起来。
1、在Win10桌面空位处点击鼠标右键,在弹出的选项菜单中选择【个性化】,打开个性化设置后,点击进入右下角的【屏幕保护程序】。
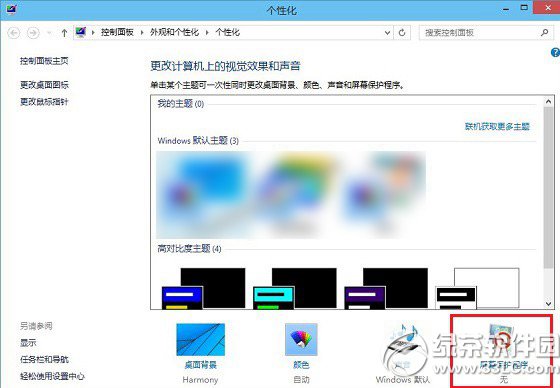
window10设置待机教程图一
2、接下来在弹出的“屏幕保护程序设置”对话框中,点击左下角的【更改电源设置】。
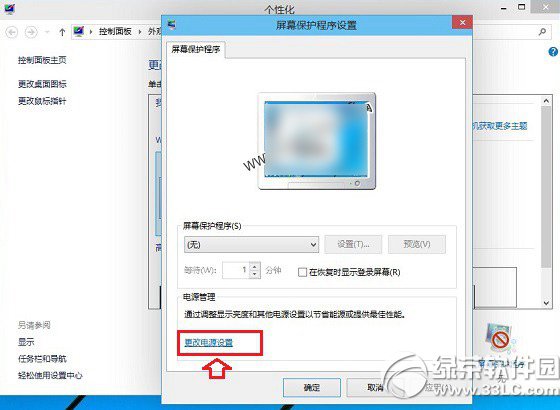
window10设置待机教程图二
3、在弹出的“电源选项”设置中,点击左侧菜单中的【更改计算机睡眠时间】。
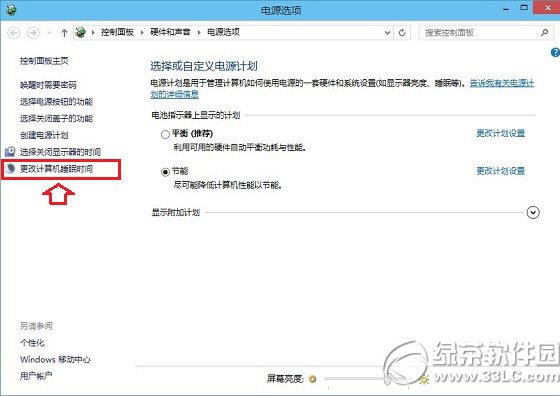
window10设置待机教程图三
4、最后会弹出“编辑计划设置”对话框,在这里,我们将【使计算机进入睡眠状态】后面的两项默认时间【10分钟】、【15分钟】,我们可以根据自己的要求来设置,别忘记了点击底部的保存更改,之后一路点击确定,关闭其他窗口就完成了。
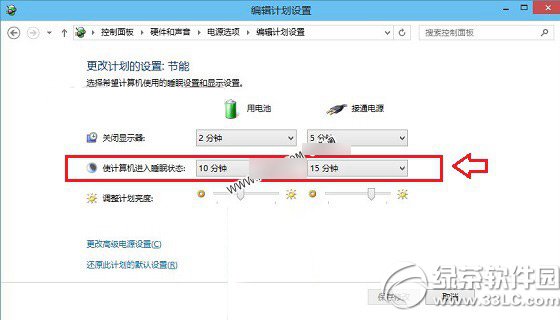
window10设置待机教程图四
方法二
1
双击打开Win10系统桌面上的控制面板,然后点击硬件和声音,如下图所示。
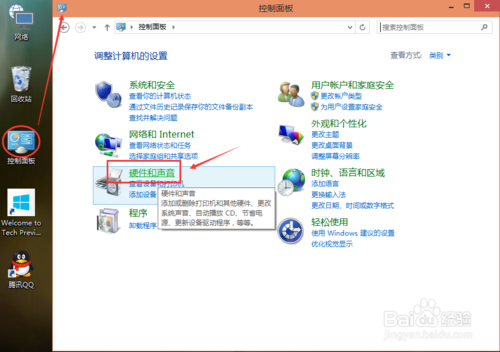
window10设置待机教程图五
2
在硬件和声音窗口里点击电源选项,如下图所示。
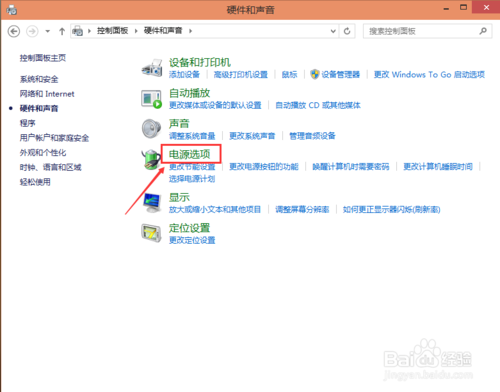
window10设置待机教程图六
3
点击电源选项左侧的选择关闭显示器时间,如下图所示。
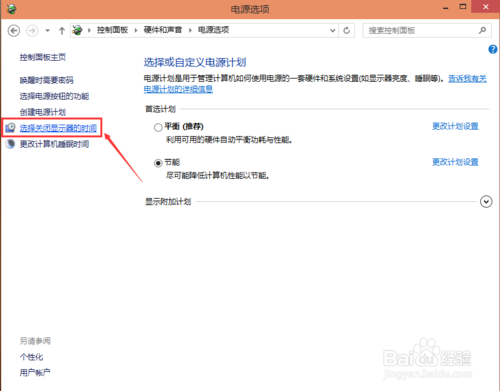
window10设置待机教程图七
4
在编辑计划设置窗口里点击关闭显示器的下拉列表选择多久后关闭显示器进入待机模式的时间,如下图所示。
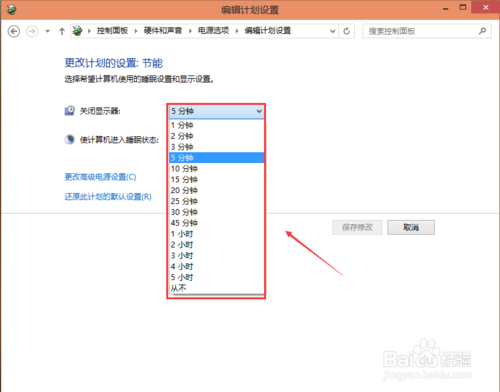
window10设置待机教程图八
5
选择好Win10系统进入待机模式的时间后。点击保存修改。如下图所示。
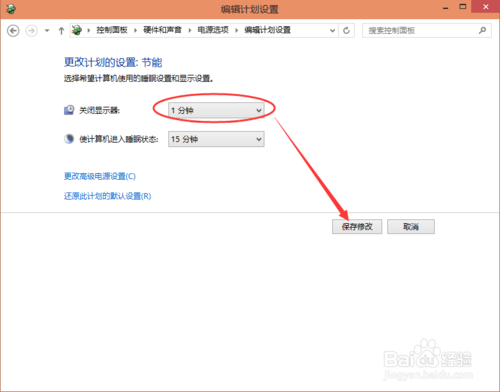
window10设置待机教程图九
以上就是window10设置待机的教程了。如果有更多关于电脑的常见问题,请关注我们的官方网站并向小编提问。小编看到了问题会第一时间帮大家解答。
摘要:很多网友请教小编window10设置待机设置方法.其实window10设置待机的操作方法并不难.今天小编教大家轻松玩转window10设置待机.同样不知道window10设置待机方法的小伙伴们学起来.....
