极速PE官网 > 帮助中心 >
windows7 32位旗舰版安装教程详解
作者:pe系统 2016-08-20
其实很多人对windows7 32位旗舰版安装教程不了解,也不知道怎么用windows7 32位旗舰版安装教程,那么,下面小编就为大家详解windows7 32位旗舰版安装教程。
雨林木风win7旗舰版硬盘安装教程
怎么用硬盘装雨林木风win764位旗舰版系统呢?其实方法很简单,跟着系统之家小编来,下面是具体教程。
1、打开下载的系统镜像文件,右击选择“解压到Ylmf_Win7_Ultimate_X86_201407.iso”。
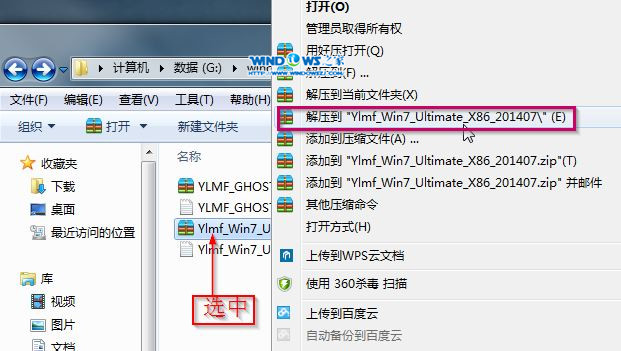
windows7 32位旗舰版安装教程详解图1
2、双击“setup.exe”.
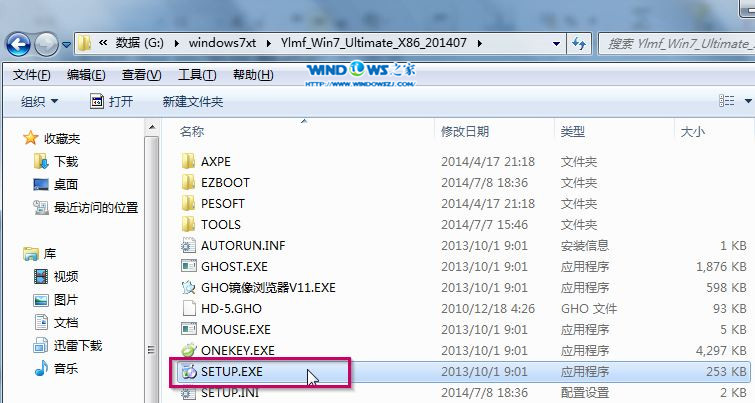
windows7 32位旗舰版安装教程详解图2
3、点击“安装WIN7X86系统第一硬盘分区”。
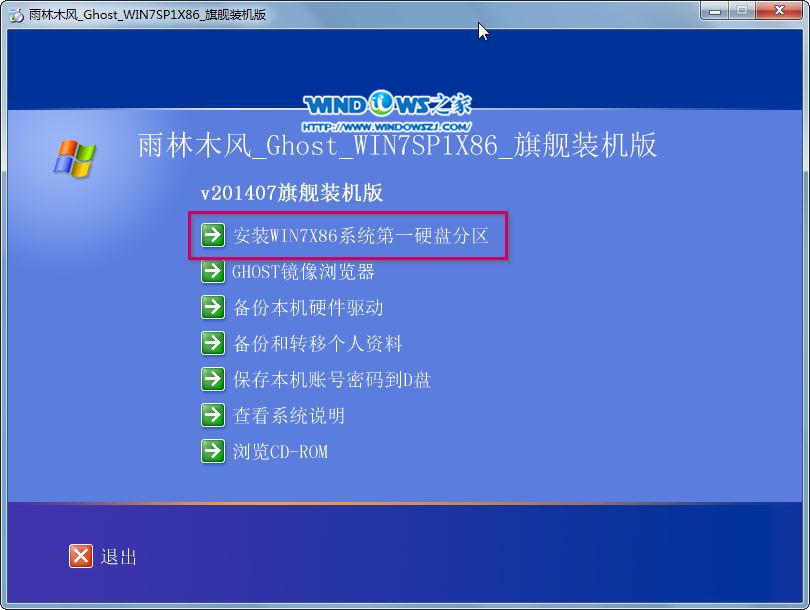
windows7 32位旗舰版安装教程详解图3
4、选择“安装”,点击“打开”之后选择映像文件(扩展名为.iso),最后选择“确定”。
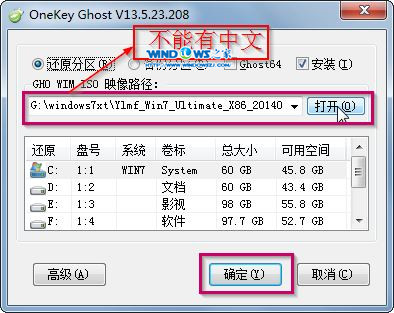
windows7 32位旗舰版安装教程详解图4
5、选择“是”。
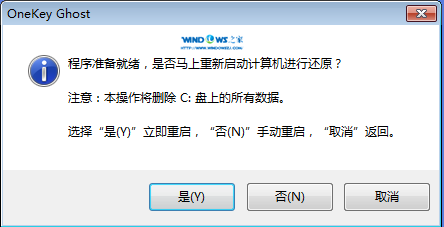
windows7 32位旗舰版安装教程详解图5
6、之后会是这样一个进度条,
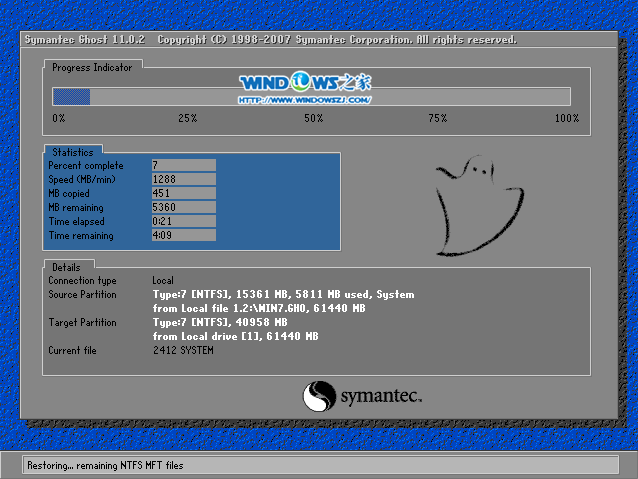
windows7 32位旗舰版安装教程详解图6
7、等到100%就会弹出这个画面,

windows7 32位旗舰版安装教程详解图7
8、初始化,
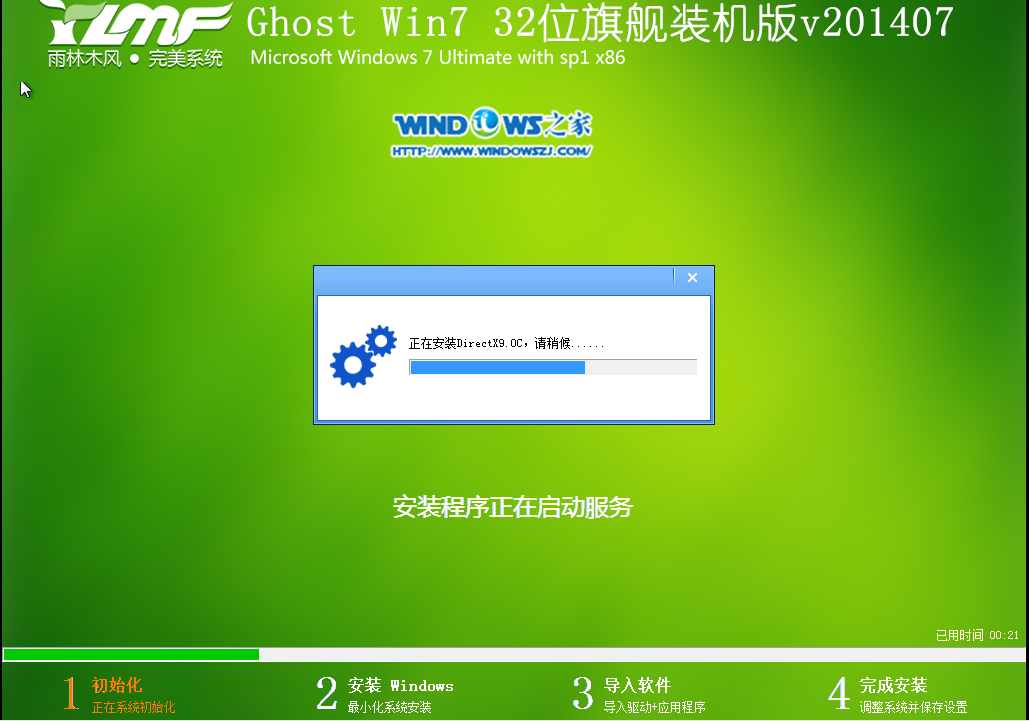
windows7 32位旗舰版安装教程详解图8
9、安装windows,

windows7 32位旗舰版安装教程详解图9
10、导入软件,
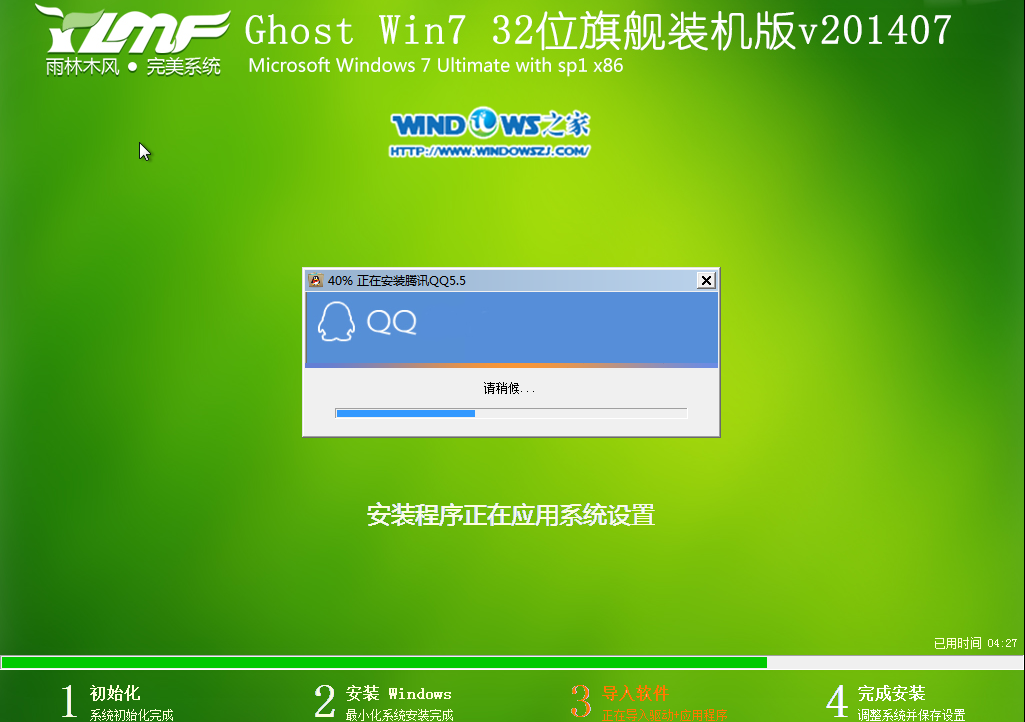
windows7 32位旗舰版安装教程详解图10
11、安装程序正在为首次使用计算机做准备—安装程序正在检查视频性能。
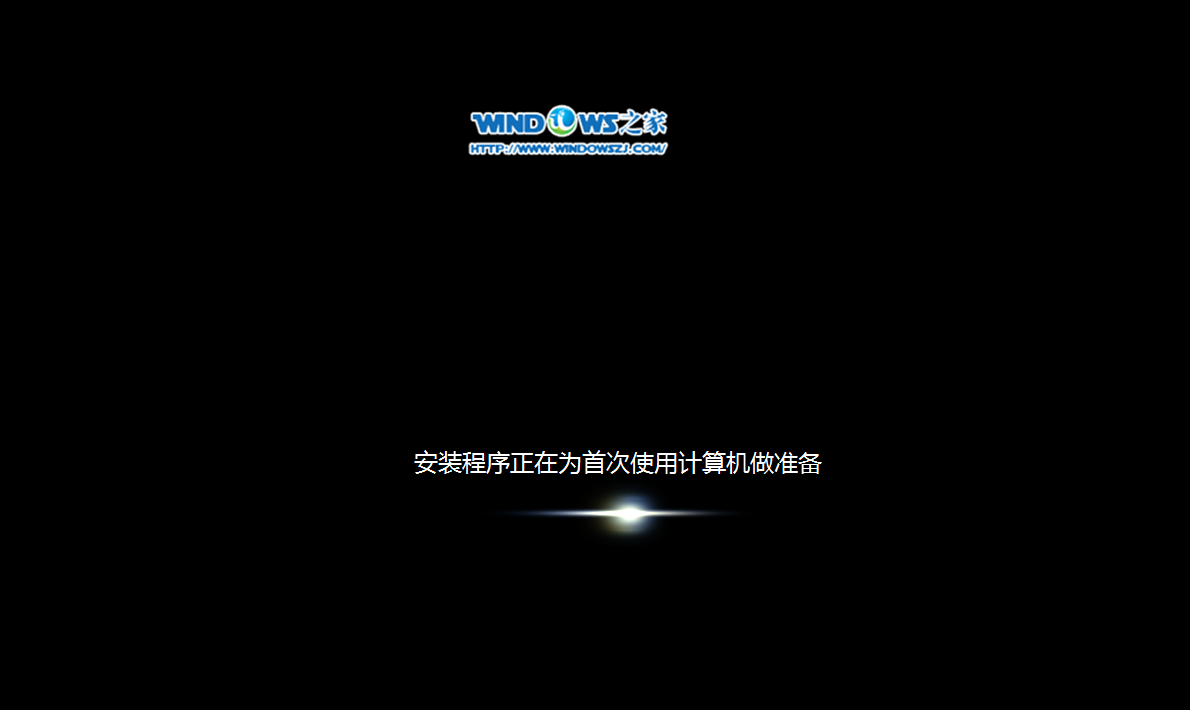
windows7 32位旗舰版安装教程详解图11
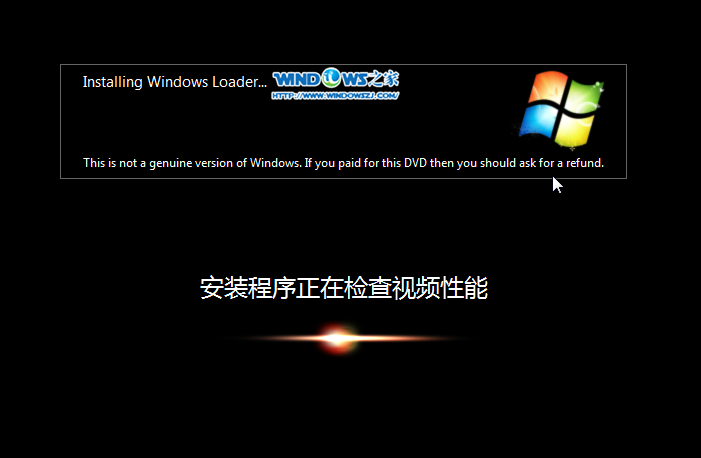
windows7 32位旗舰版安装教程详解图12
12、出现这个画面,雨林木风win7旗舰版 系统就安装成功了。
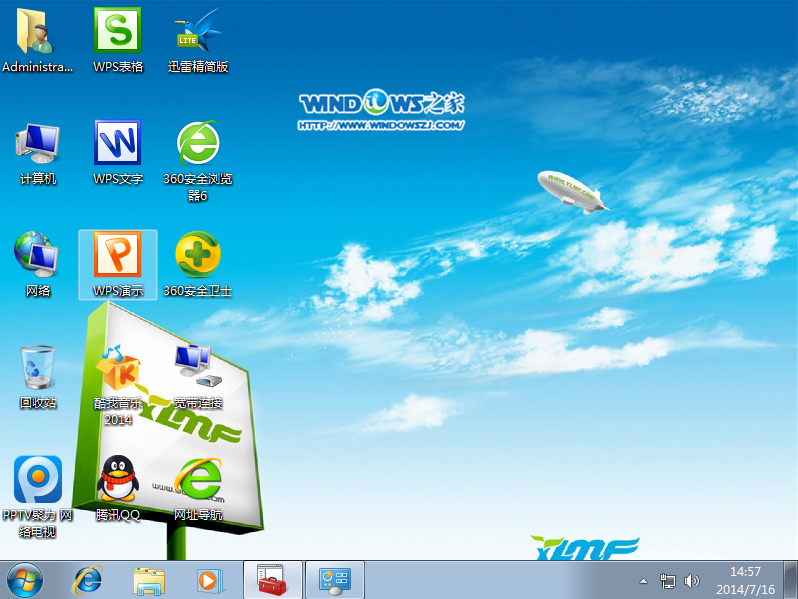
windows7 32位旗舰版安装教程详解图13
windows7 32位旗舰版安装教程就到此结束了,希望小编供的资讯可以帮助到大家,如果想了解更多相关资讯及内容,欢迎登陆我们的官方网站。
相关文章:
u盘装系统雨林木风|雨林木风win7旗舰版U盘制作教程
虚拟光驱|雨林木风win7旗舰版32位安装教程
硬盘装系统|萝卜家园win7系统安装教程
U盘装新萝卜家园win7旗舰版系统图解
硬盘安装新萝卜家园ghost win7系统教程
雨林木风win7旗舰版64位怎么安装
w764位旗舰版下载地址:
摘要:其实很多人对windows7 32位旗舰版安装教程不了解,也不知道怎么用windows7 32位旗舰版安装教程,那么,下面小编就为大家详解windows7 32位旗舰版安装教程.....
