极速PE官网 > 帮助中心 >
win10怎么设置文档共享图文教程
作者:pe系统 2016-08-21
win10怎么设置文档共享?win10文档共享怎么设置?这个问题小编不知道已经回答了多少遍,再回答一遍也无妨。接下来就给大家带来win10怎么设置文档共享图文教程,亲手教大家如何设置win10文档共享。
1、首先要找到共享的文件,如下图用资源管理器打开
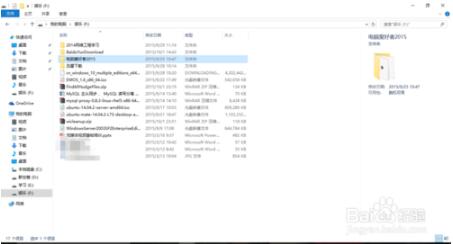
win10怎么设置文档共享图文教程图1
2、在你要共享的文件夹上点右键然后再点【共享】---【特定用户】
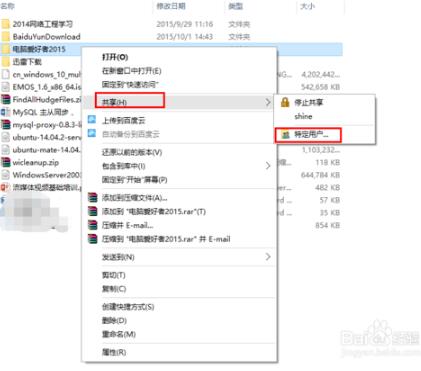
win10怎么设置文档共享图文教程图2
3、在这里选择一个要添加的用户或是组。点击【添加】
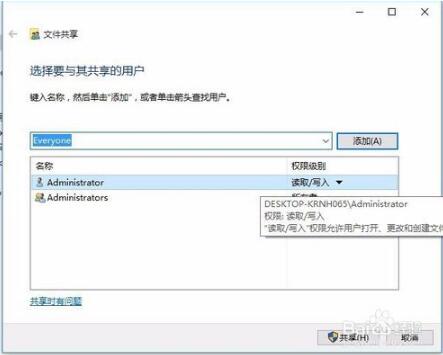
win10怎么设置文档共享图文教程图3
4、添加你想共享的用户名,如果向所有的用户开放则需要添加【Everyone】这个用户。据需要调整权限级别
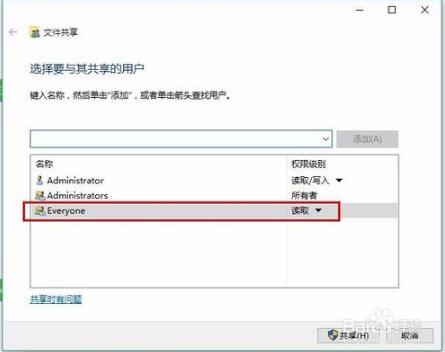
win10怎么设置文档共享图文教程图4
5、点击共享按钮,在出现的对话框中启用网络发现和共享
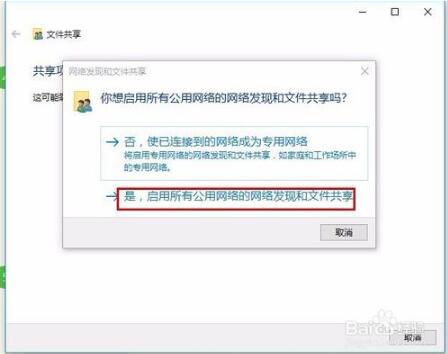
win10怎么设置文档共享图文教程图5
6、进行测试win+R输入:\\IP地址 就把该ip地址所有共享的都显示出来了。
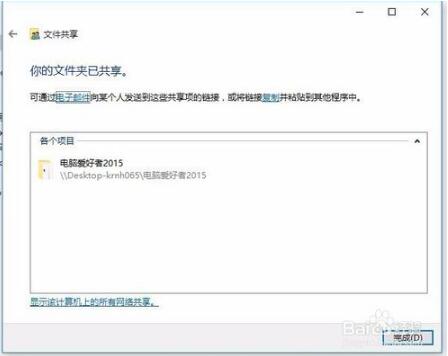
win10怎么设置文档共享图文教程图6
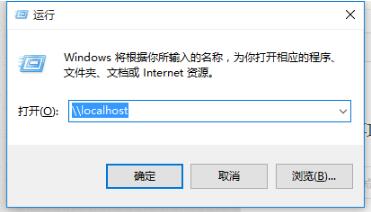
win10怎么设置文档共享图文教程图7
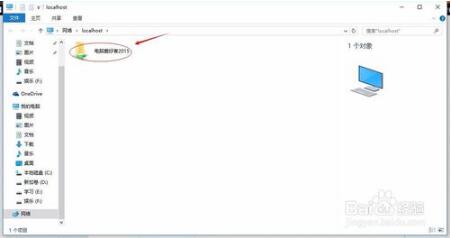
win10怎么设置文档共享图文教程图8
以上就是win10怎么设置文档共享图文教程了,通过以上的方法步骤操作,很快就能设置好win10文档共享了。大家还在犹豫什么,赶紧动手收藏起来啊!
摘要:win10怎么设置文档共享?win10文档共享怎么设置?这个问题小编不知道已经回答了多少遍,再回答一遍也无妨.接下来就给大家带来win10怎么设置文档共享图文教程,亲手教大家如何设置win10文档共享.....
