极速PE官网 > 帮助中心 >
简单几招教你win7如何升级win10系统
作者:pe系统 2016-08-21
win10是目前windows系统中最新版本的系统,那么很多人都不知道win7如何升级win10,那么,电脑达人将简单几招教你win7如何升级win10系统。
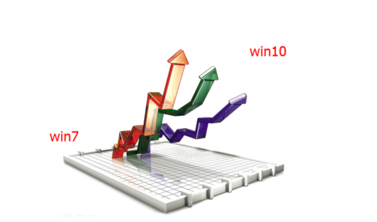
简单几招教你win7如何升级win10系统图1
win7如何升级到win10
1.首先我们需要到微软的官方网站上面,登录微软官网。
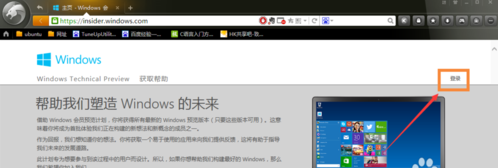
简单几招教你win7如何升级win10系统图2
2.登录之后,我们这里直接点击“立即加入”,加入微软预览版的试用。
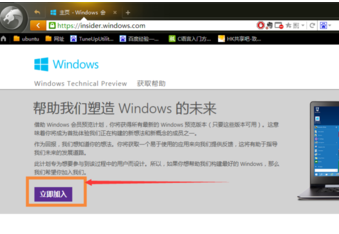
简单几招教你win7如何升级win10系统图3
3.来到“接受使用条款和隐私声明”,我们点击“我接受”。
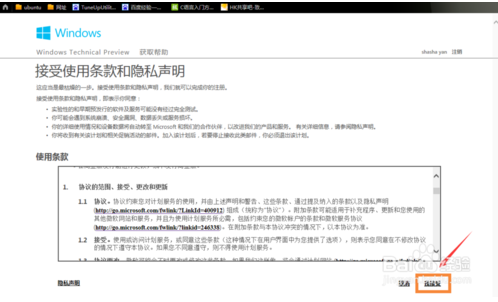
简单几招教你win7如何升级win10系统图4
4.然后点击“安装Technical Preview”。
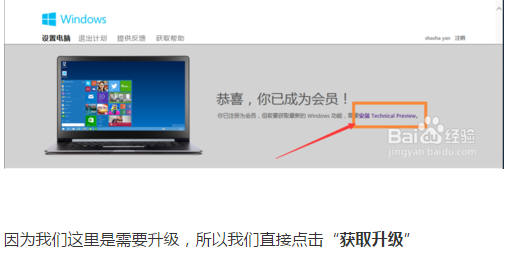
简单几招教你win7如何升级win10系统图5
5.因为我们这里是需要升级,所以我们直接点击“获取升级”
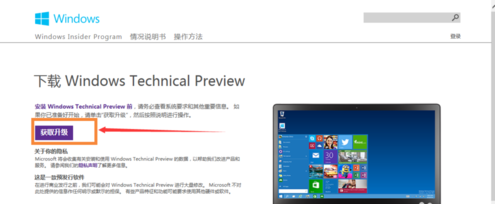
简单几招教你win7如何升级win10系统图6
6.下载好升级部件以后,我们运行,运行之后,会如图示提示重启。我们直接重启。
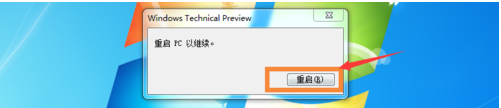
简单几招教你win7如何升级win10系统图7
7.重启之后会自动弹出Windows Update,我们点击“检测更新”。
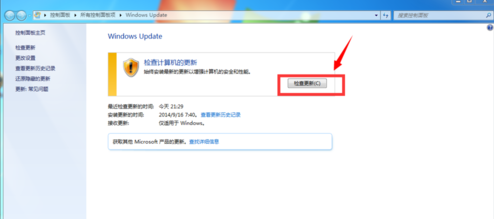
简单几招教你win7如何升级win10系统图8
8.然后点击“安装”。
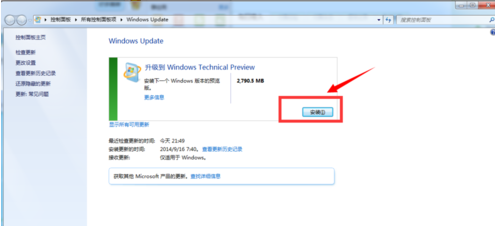
简单几招教你win7如何升级win10系统图9
9等待下载安装完毕之后,我们点击“立即重新启动”。
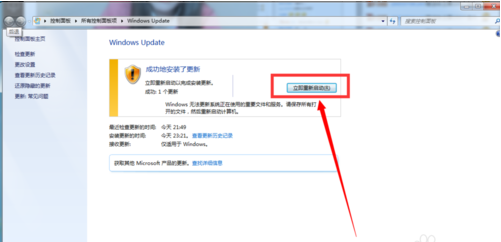
简单几招教你win7如何升级win10系统图10
10.接下来我们需要做的更多是等待,这个过程大概会持续1个多小时,这要看电脑的配置还有你本身win7安装的程序的多少来决定。前后要经历很多步骤,但是我们都不需要理会,我们要做的就只是等待就好了。再“准备就绪”界面会等待几十分钟,但是这是正常的,我们不要紧张。
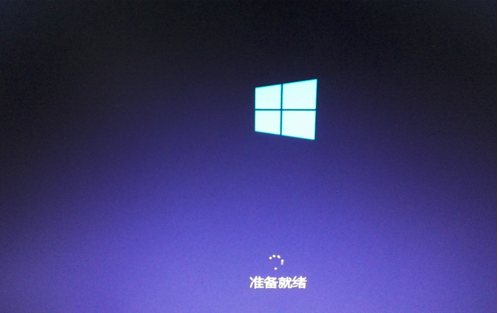
简单几招教你win7如何升级win10系统图11
11.漫长的等待之后,我们进入了升级的末端,这里会弹出一个许可条款,我们直接点击“我接受”就好了。
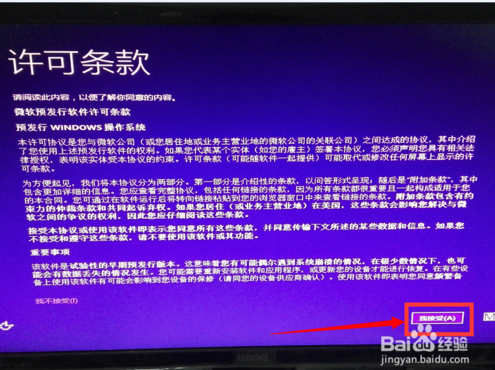
简单几招教你win7如何升级win10系统图12
12.然后我们可以点击“使用快速设置”,也可以点击自定义。我这里点击的是快速设置。
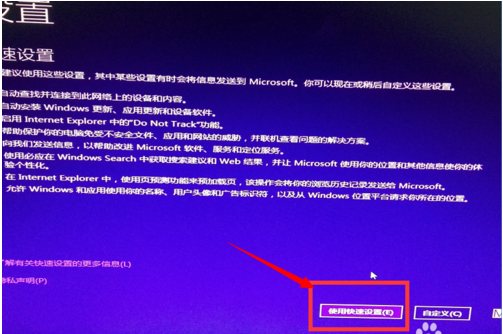
简单几招教你win7如何升级win10系统图13
13.接下来,我们要做的还是等待,这个时候会为系统安装一些应用。

简单几招教你win7如何升级win10系统图14
14.等待应用安装完毕之后,进入win10界面。到这里我们的升级完成了。我们可以看到我们原来win7系统中的一些软件依然在。
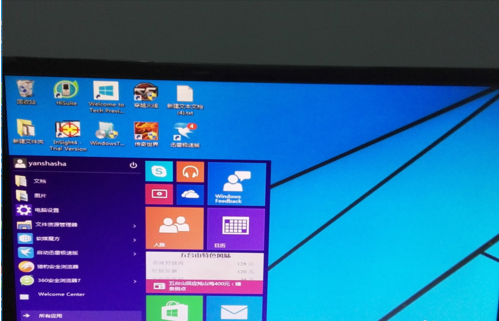
简单几招教你win7如何升级win10系统图15
以上教程就是关于win7如何升级win10,是不是很简单呢,在此特别提醒大家,升级win10有风险,最好提前备份一下,希望达人的分享可以帮助到大家!
摘要:win10是目前windows系统中最新版本的系统,那么很多人都不知道win7如何升级win10,那么,电脑达人将简单几招教你win7如何升级win10系统.....
