极速PE官网 > 帮助中心 >
系统之家雨林木风W764位怎么安装
作者:pe系统 2016-08-22
很多朋友不知道系统之家雨林木风W764位怎么安装,怎么用win764位旗舰版雨林木风系统进行硬盘装系统,其实雨林木风W764位安装是很简单的!那应该怎么安装?那下面就让我们一起来看看关于系统之家雨林木风W764位怎么安装的解决方法吧!
1、打开下载的系统镜像文件,右击选择“解压到Ylmf_Win7_Ultimate_X86_201407.iso”。如图1所示
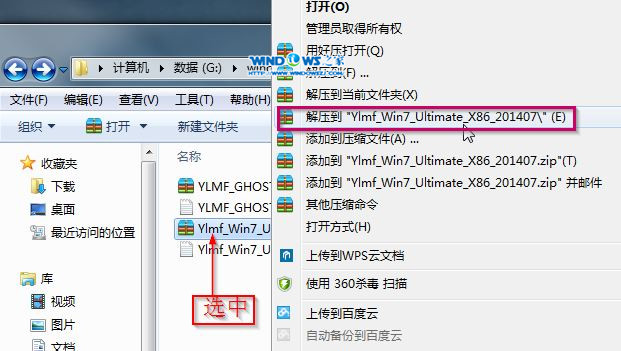
系统之家雨林木风W764位怎么安装图1
2、双击“setup.exe”.如图2所示
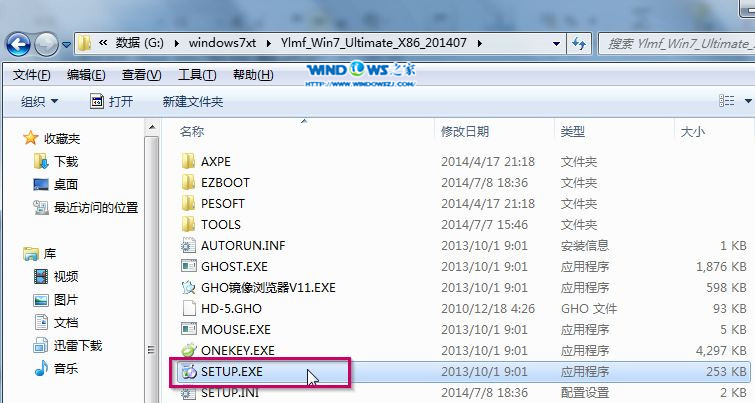
系统之家雨林木风W764位怎么安装图2
3、点击“安装WIN7X86系统第一硬盘分区”。如图3所示
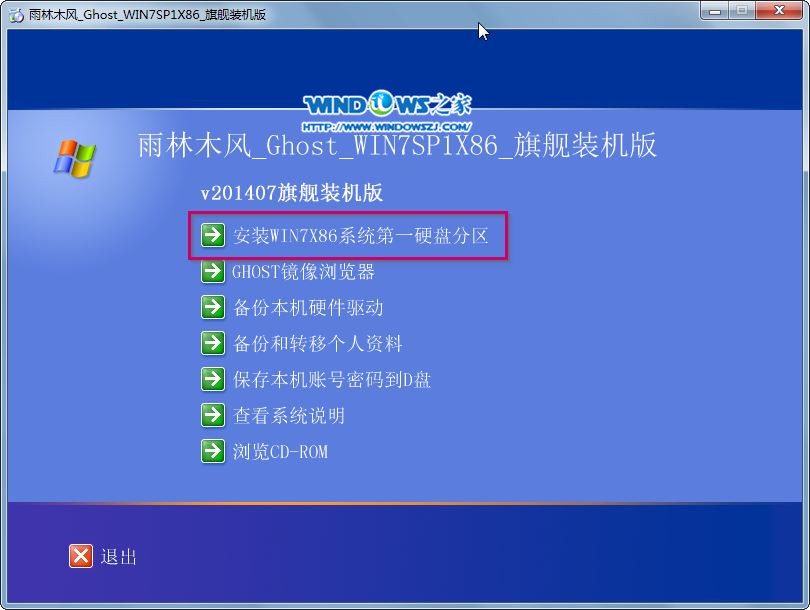
系统之家雨林木风W764位怎么安装图3
4、选择“安装”,点击“打开”之后选择映像文件(扩展名为.iso),最后选择“确定”。如图4所示
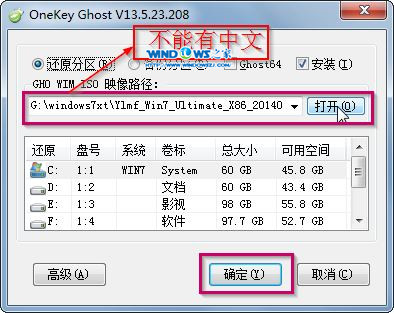
系统之家雨林木风W764位怎么安装图4
5、选择“是”。如图5所示
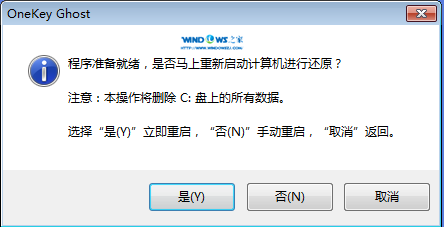
系统之家雨林木风W764位怎么安装图5
6、之后会是这样一个进度条,如图6所示
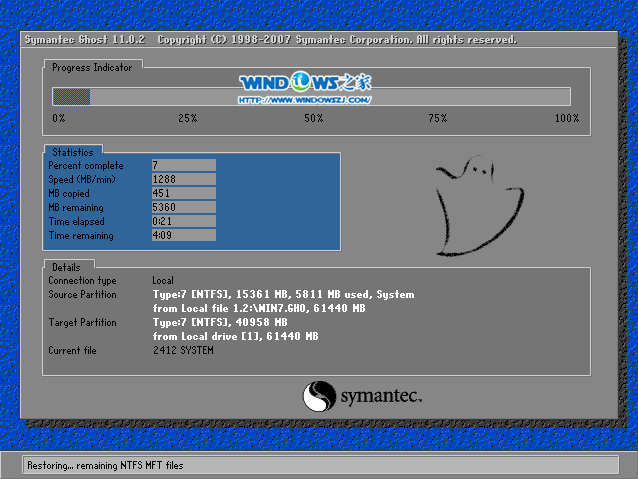
系统之家雨林木风W764位怎么安装图6
7、等到100%就会弹出这个画面,如图7所示

系统之家雨林木风W764位怎么安装图7
8、初始化,如图8所示
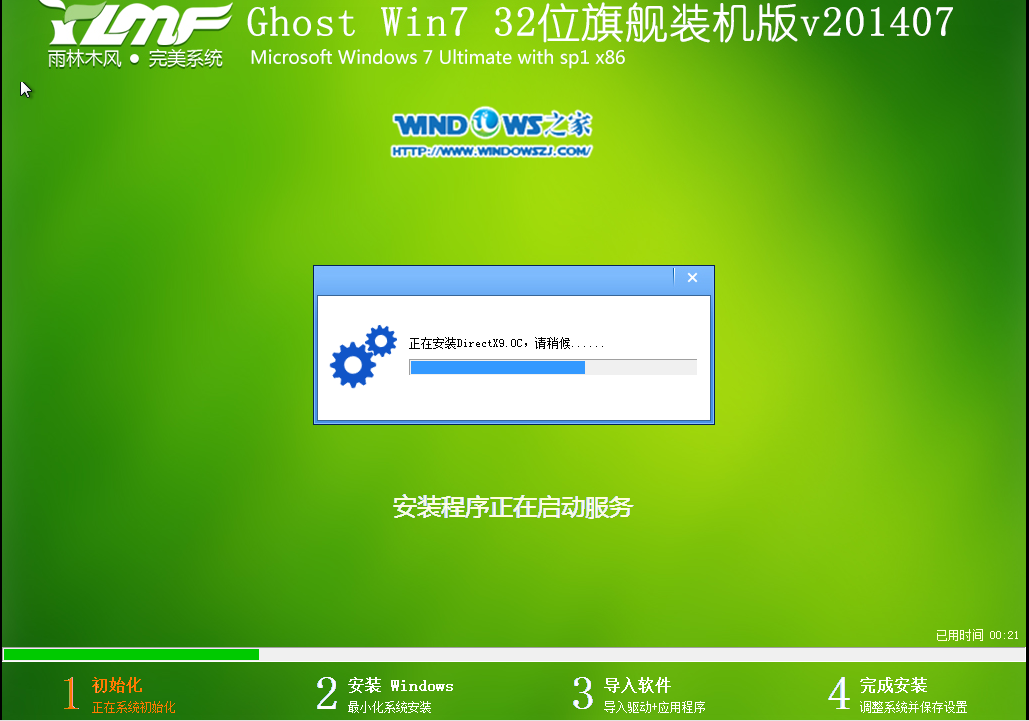
系统之家雨林木风W764位怎么安装图8
9、安装windows,如图9所示

系统之家雨林木风W764位怎么安装图9
10、导入软件,如图10所示
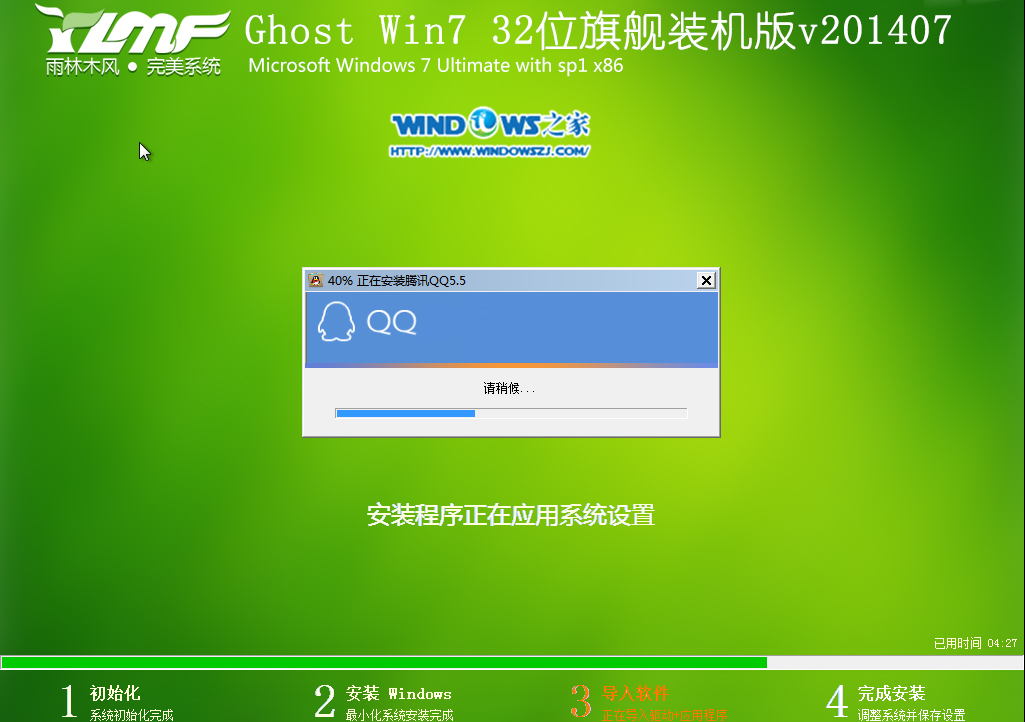
系统之家雨林木风W764位怎么安装图10
11、安装程序正在为首次使用计算机做准备—安装程序正在检查视频性能。如图11、图12所示
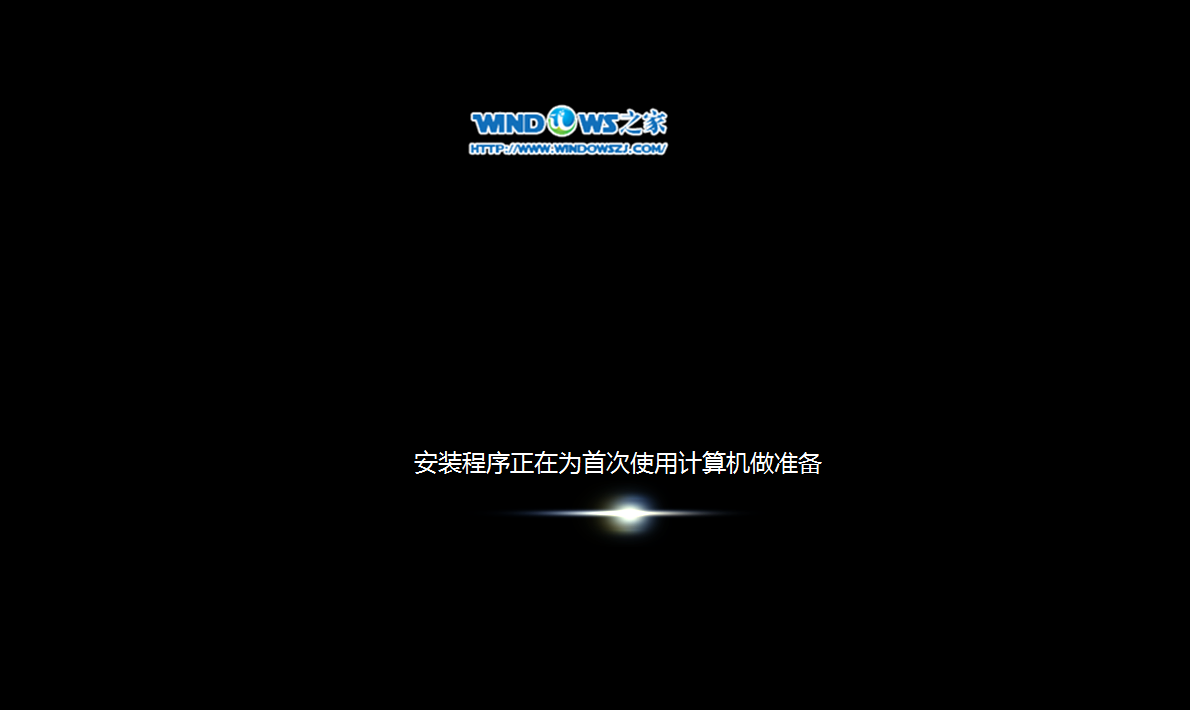
系统之家雨林木风W764位怎么安装图11
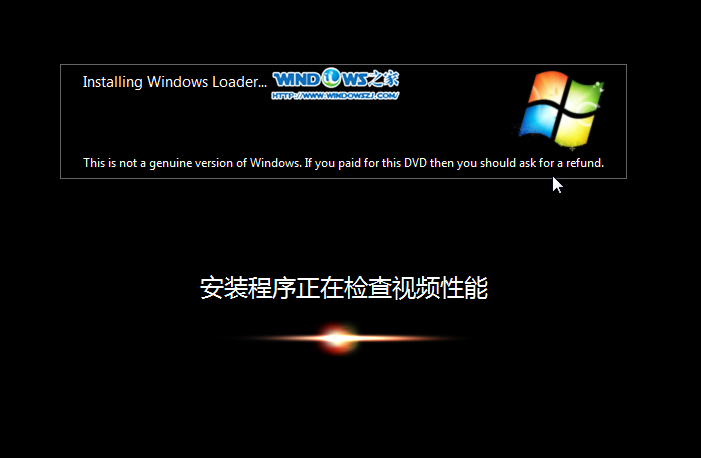
系统之家雨林木风W764位怎么安装图12
12、出现这个画面,雨林木风win7旗舰版 系统就安装成功了。
以上就是关于系统之家雨林木风W764位怎么安装的解决方法了,其实关于系统之家雨林木风W764位怎么安装的方法是非常简单的,只要简单的几步就能够解决了,如果有需要的朋友记得要学习起来哦,当然最后感谢大家一如既往对我们的支持哦。
摘要:很多朋友不知道系统之家雨林木风W764位怎么安装,怎么用win764位旗舰版雨林木风系统进行硬盘装系统,其实雨林木风W764位安装是很简单的!那应该怎么安装?那下面就让我们一起来看看关于系统之家雨林木风W764位怎么安装的解决方法吧!....
