极速PE官网 > 帮助中心 >
win7图片没有预览功能怎么处理
作者:pe系统 2016-08-23
不少用户在使用win7系统过程中都可能遇到过这种状况,win7图片没有预览功能?这是怎么回事呢?其实不是win7图片没有预览功能,是有可能被关闭了,那么,小编来教大家win7图片没有预览功能要怎么处理吧!
1. 我们先来看看,没有打开预览功能的电脑情况吧。
不管设置什么视图模式,或者有没有打开预览功能。都是看不到预览效果的。相对XP系统来说,这个功能有点郁闷了吧。呵呵 !
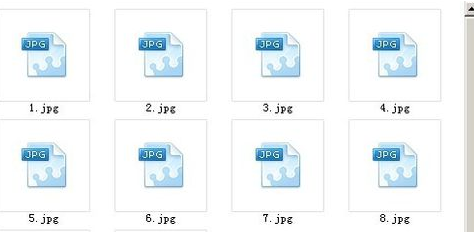
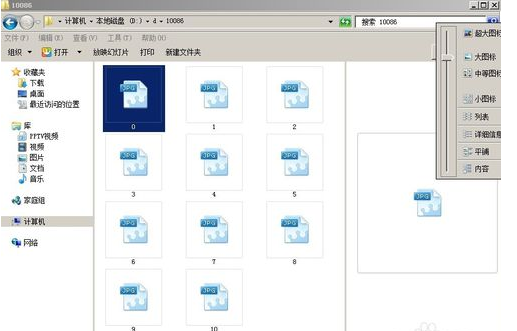
2. 好了,开始设置了。
首先,打开计算机,或者随便一个文件夹,点击:工具-文件夹选项。
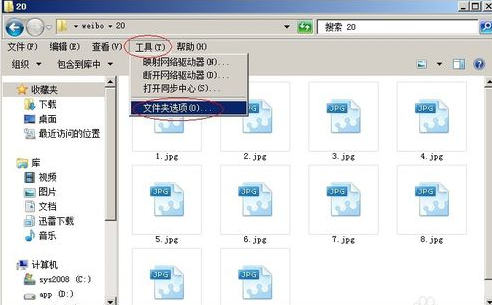
3 .点击:查看栏,然后会看到很多功能复选框的。
取消打勾。
一般来说,这样设置后,视图模式设置为大图标或者超大图标可以预览了。
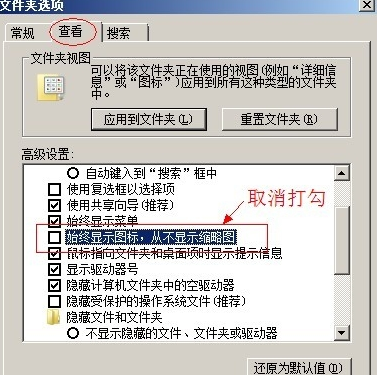
4. 看,如果不是大图标或者越大图标的话,打开预览窗口也是可以看到的哦。
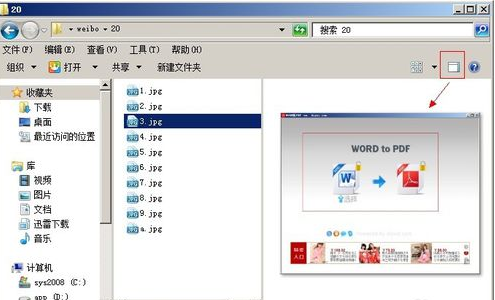
5 .有些朋友反映说不行,如果没效果的话,那有可能是你的系统盘空间不足造成的哦。
另外,如果你想在中等图标、平铺及内容视图下也可以预览的话,请重复第二步,找到:在略缩图上显示文件图标,并把前面的复选取消,
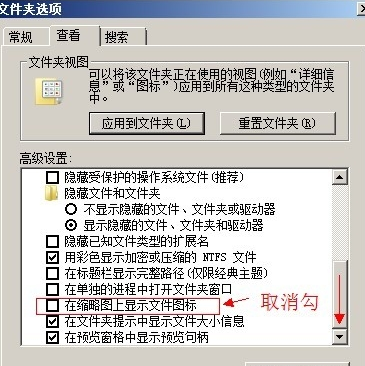
6 .那就可以实现了除:小图标、列表及详细信息外的所有视图都会有预览效果了。
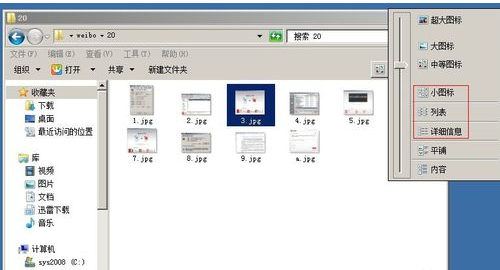
win7图片没有预览功能怎么处理图7
以上图文教程就是小编教大家的win7图片没有预览功能要怎么处理的步骤了,如果遇到同样的情况的朋友们,赶紧跟着教程去设置吧,希望以上可以帮到大家!
摘要:不少用户在使用win7系统过程中都可能遇到过这种状况,win7图片没有预览功能?这是怎么回事呢?其实不是win7图片没有预览功能,是有可能被关闭了,那么,小编来教大家win7图片没有预览功能要怎么处理吧!....
