极速PE官网 > 帮助中心 >
手把手教你win10系统怎么设置打印机共享
作者:pe系统 2016-08-23
win10系统怎么设置打印机共享,现在很多办公室都升级了win10系统,那么win10设置打印机共享的方法有哪些,对于win10设置打印机共享的需要哪些步骤,就让小编告诉你们win10系统怎么设置打印机共享.
win10系统怎么设置打印机共享的解决方法:
1、点击Win10系统桌面上的控制面板,然后选择控制面板里的查看类型,如下图所示。
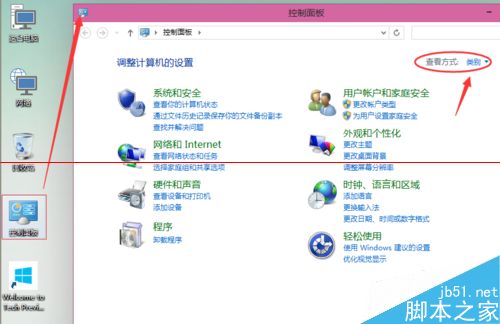
win10系统怎么设置打印机共享图1
2、将查看类型更改为小图标,然后点击“设备和打印机”,如下图所示。
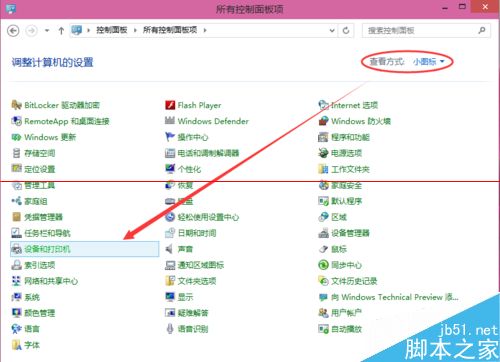
win10系统怎么设置打印机共享图2
3、在设备和打印机窗口中,选择一台你想要共享的打印机,然后在右键选择“打印机属性”。如下图所示。
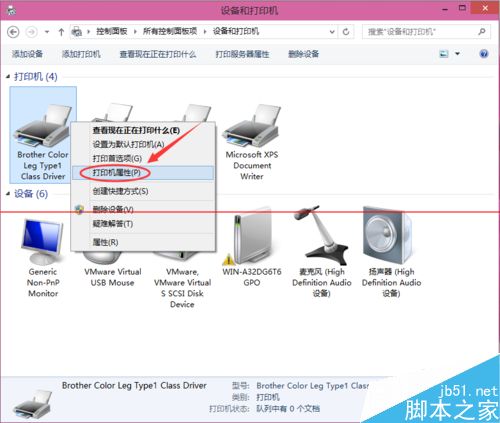
win10系统怎么设置打印机共享图3
4、点击进入对应的打印机属性对话框,点击共享选项卡,如下图所示。
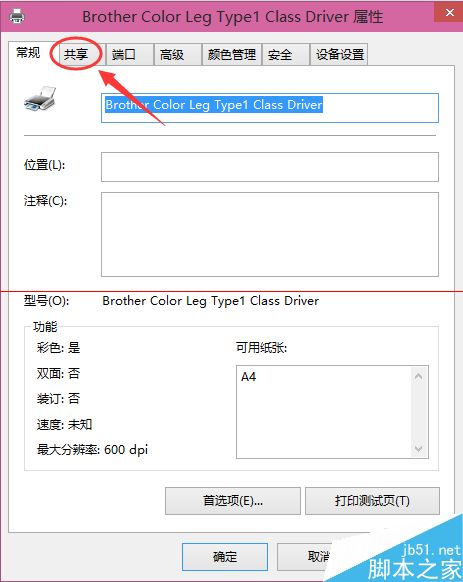
win10系统怎么设置打印机共享图4
5、在共享选项卡里将“共享这台打印机”勾选上,然后点击确定,如下图所示。
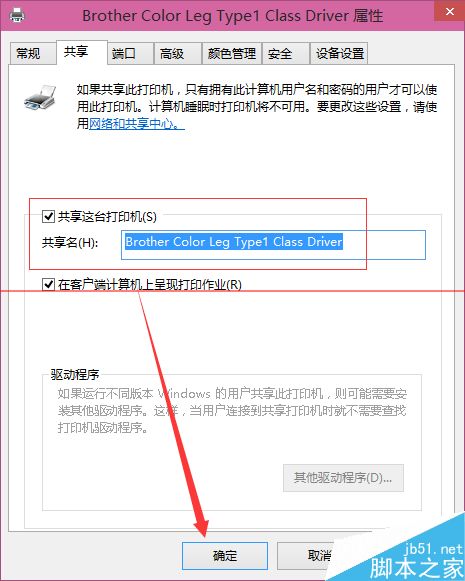
win10系统怎么设置打印机共享图5
6、打印机共享设置完成后,其他电脑就可以通过网络访问到这台共享打印机。如下图所示。
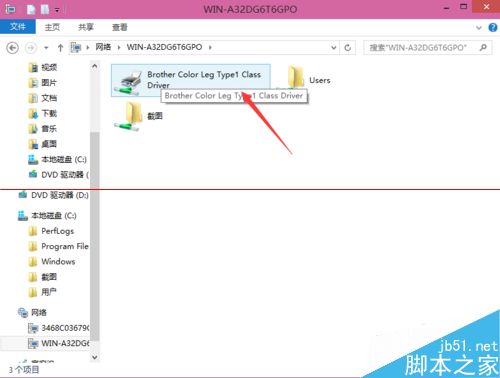
win10系统怎么设置打印机共享图6
以上就是快速解决win10系统怎么设置打印机共享的办法了,有遇到此类情况或者是不懂的如何解决的用户可以尝试以上的方法操作看看,希望以上的方法可以给大家带来更多的帮助。另外,如果在操作过程中遇到任何问题,都欢迎大家登录系统之家查阅相关资讯或教程。
摘要:win10系统怎么设置打印机共享,现在很多办公室都升级了win10系统,那么win10设置打印机共享的方法有哪些,对于win10设置打印机共享的需要哪些步骤,就让小编告诉你们win10系统怎么设置打印机共享.....
