极速PE官网 > 帮助中心 >
详解虚拟机安装雨林木风window7
作者:pe系统 2016-08-26
电脑虚拟机是一个非常好用的软件。它能让我们在虚拟机里做各种各样的实验,却又不损害我们的电脑。今天小编就教大家使用虚拟机安装雨林木风window7的方法。其实虚拟机安装雨林木风win7并不难。只不过是操作的步骤有点多。下面就是详解虚拟机安装雨林木风window7的教程。
1、打开VMware虚拟机,点击“创建新的虚拟机”按钮。
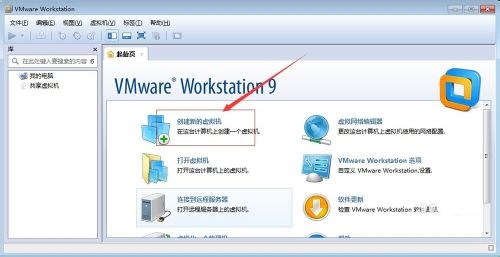
详解虚拟机安装雨林木风window7的教程图一
2、在弹出的对话框,选择“自定义”选项,自定义可以对虚拟机参数进行设置,然后点击“继续”按钮。
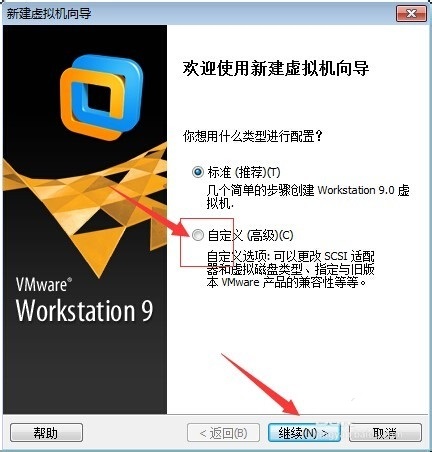
详解虚拟机安装雨林木风window7的教程图二
3、继续点击“继续”按钮。
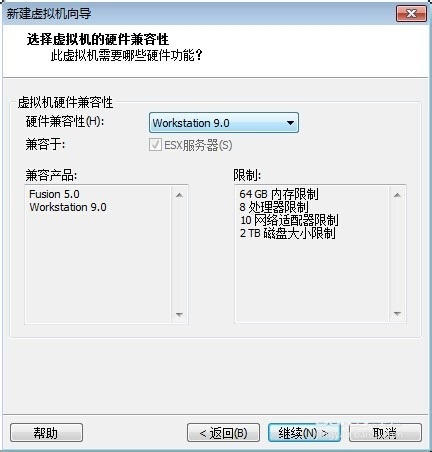
详解虚拟机安装雨林木风window7的教程图三
4、在下一步中选择“安装盘镜像文件”然后点击浏览,来浏览镜像win7文件。
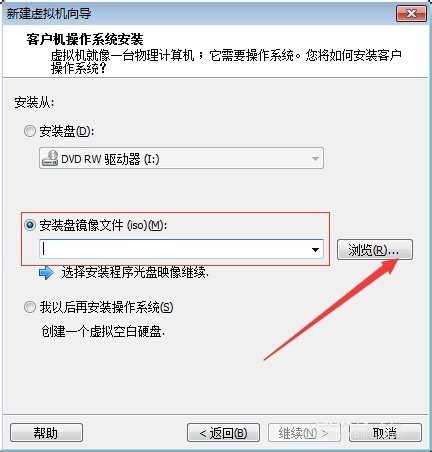
详解虚拟机安装雨林木风window7的教程图四
5、选择好镜像文件后,点击打开。
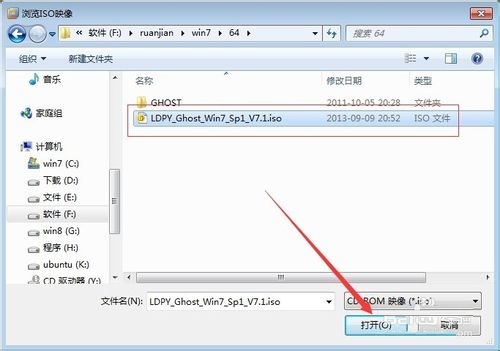
详解虚拟机安装雨林木风window7的教程图五
6、继续点击“继续”按钮。

详解虚拟机安装雨林木风window7的教程图六
7、在下一个窗口,客户机操作系统选择“windows”,版本选择“windows 7”,然后点击“继续”按钮。
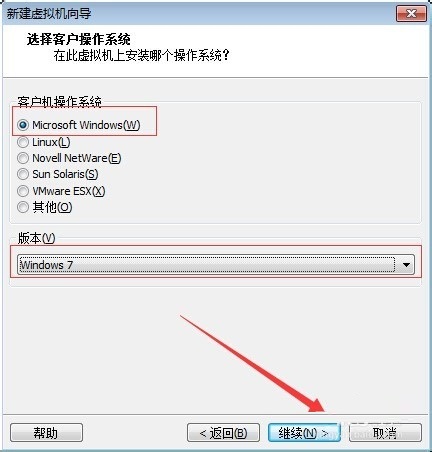
详解虚拟机安装雨林木风window7的教程图七
8、在下一个窗口可以更改虚拟机的名称,点击浏览可以更改虚拟机的安装位置。
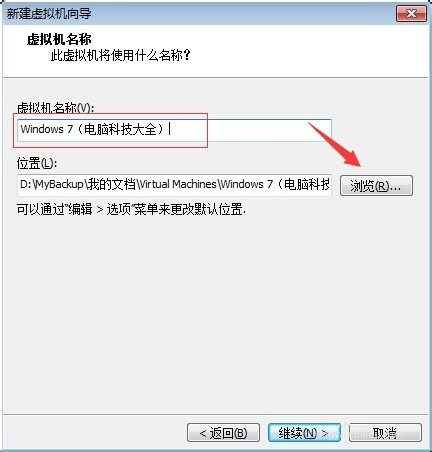
详解虚拟机安装雨林木风window7的教程图八
9、点击浏览按钮弹出了安装位置选择对话,选择好位置点击“确定”按钮。
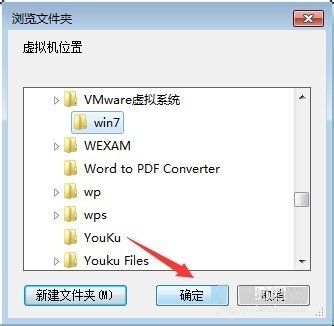
详解虚拟机安装雨林木风window7的教程图九
10、继续点击“继续”按钮。

详解虚拟机安装雨林木风window7的教程图十
11、在此处可以更改虚拟主机的内存量,然后点击“继续”按钮。
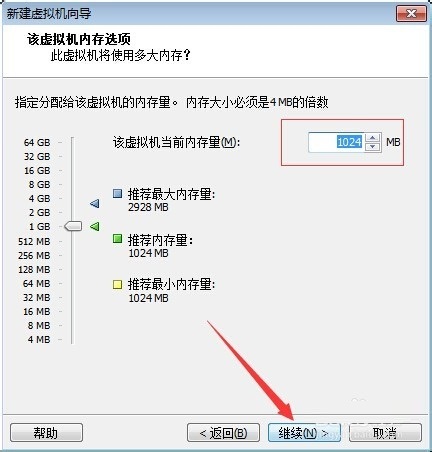
详解虚拟机安装雨林木风window7的教程图十一
12、在这个窗口可以选择网络类型,选择好之后点击“继续”按钮。
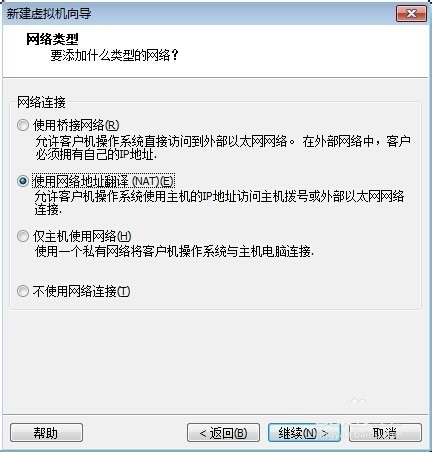
详解虚拟机安装雨林木风window7的教程图十二
13、在此处可以选择I/O控制器类型。选择好之后点击“继续”按钮。
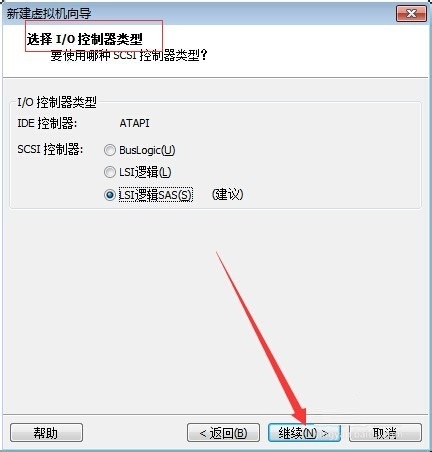
详解虚拟机安装雨林木风window7的教程图十三
14、在此处可以选择磁盘,选择“创建一个新的磁盘”然后点击继续按钮。
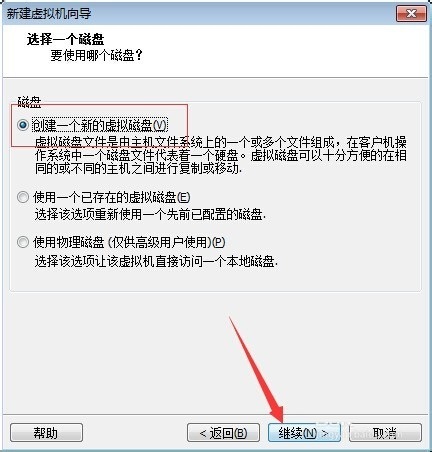
详解虚拟机安装雨林木风window7的教程图十四
15、在此处可以选择磁盘类型,点击“继续”按钮。
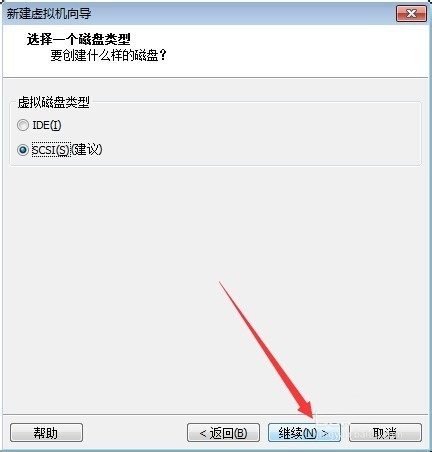
详解虚拟机安装雨林木风window7的教程图十五
16、在此处可以输入磁盘容量,然后点击继续按钮。
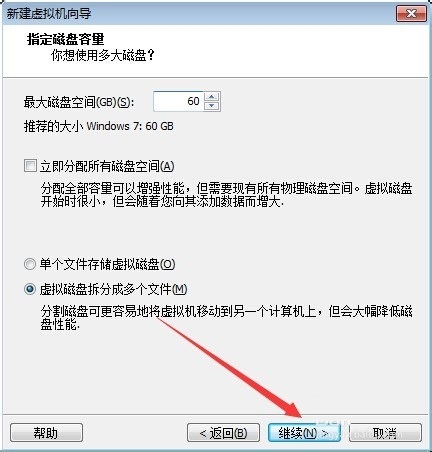
详解虚拟机安装雨林木风window7的教程图十六
17、此窗口指定磁盘文件,然后点击继续。
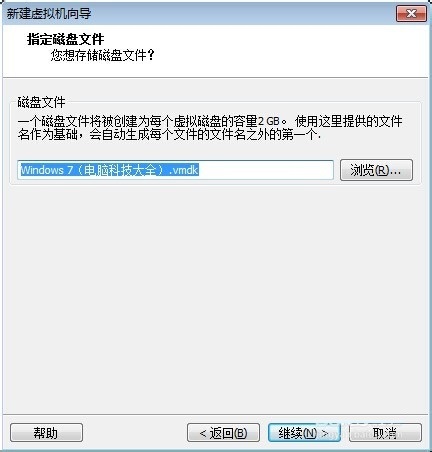
详解虚拟机安装雨林木风window7的教程图十七
18、在这个窗口可以预览虚拟机设置的参数,如无错误,点击“完成”按钮
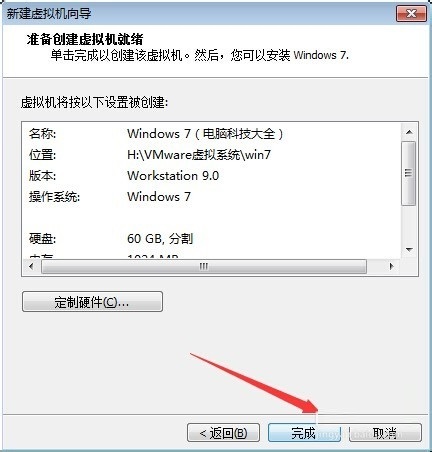
详解虚拟机安装雨林木风window7的教程图十八
19、设置完成后选择该虚拟机,点击“打开此虚拟机电源”按钮。
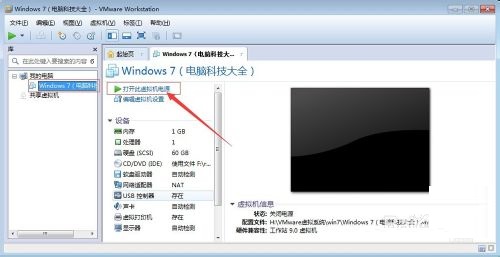
详解虚拟机安装雨林木风window7的教程图十九
20、运行后弹出两个对话框,点击确定即可,然后会出现win7安装的画面,按安装的步骤安装即可。

详解虚拟机安装雨林木风window7的教程图二十
