极速PE官网 > 帮助中心 >
win10如何手动创建系统还原点教程
作者:pe系统 2016-08-26
win10如何手动创建系统还原点,win10创建还原点在哪里,这是很多用户关心的问题,就让小编告诉你们win10如何手动创建系统还原点教程以及win10创建还原点的分析.
win10如何手动创建系统还原点的教程:
1、打开软媒魔方(点击下载)
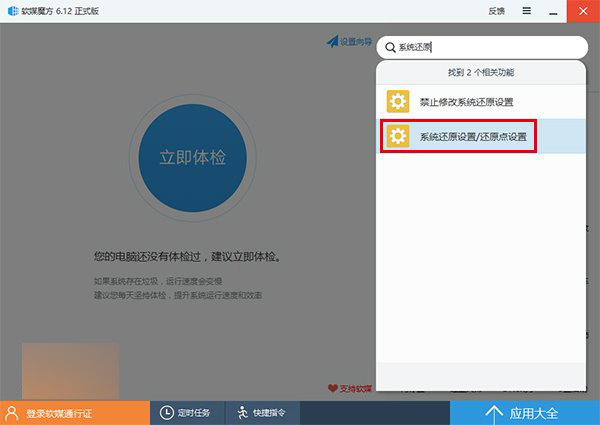
2、在搜索栏中输入“系统还原”或“还原点”,选择“系统还原设置/还原点设置”;或在软媒魔方首页点击设置大师 →系统安全 →系统还原
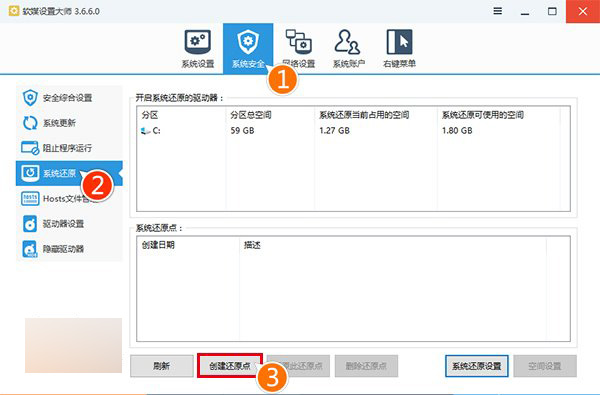
▲点击“创建还原点”后开始创建过程
3、进入“设置大师”的“系统还原”界面后,点击“创建还原点”就可以开始系统还原点的创建过程,首先会出现以下提示:
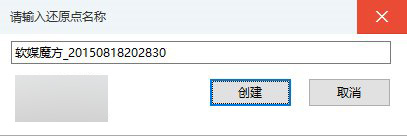
4、此时会出现一个默认的还原点名称,直接点击“创建”按钮正式开始创建过程
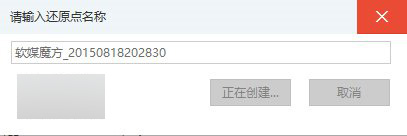
▲系统还原点创建中
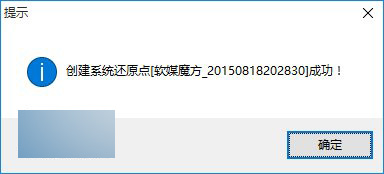
▲创建成功提示
至此,Win10的系统还原点就创建完毕,那么如何利用还原点进行系统还原呢?具体步骤如下:
二、利用还原点进行Win10系统还原
1、打开软媒魔方后,进入“设置大师”的“系统还原”界面(方法参见第一部分第2步)
2、选择一个已有还原点,然后点击“还原此还原点”
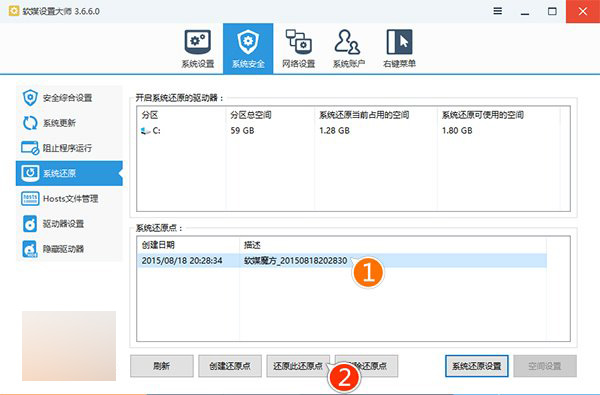
3、此时出现系统提示,询问你是否要通过该还原点进行系统还原,如果你确认所选还原点没有问题,点击“确定”继续
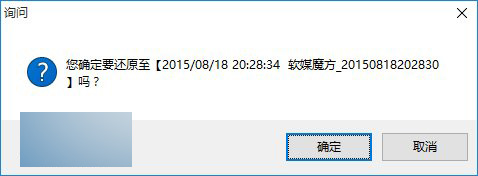
4、然后系统会有片刻的准备时间,此时最好不要进行任何操作,之后会给出需要重启的提示
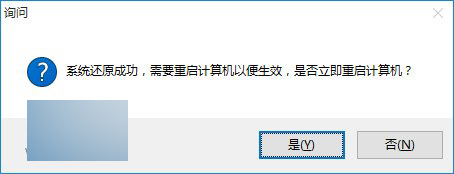
5、如果你手头没有其他工作,可以点击“是”进行重启;或者点击“否”手动重启

6、重启过程中会应用刚才的系统还原操作,此时不要关闭设备电源
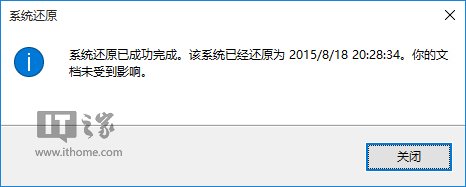
7、再次回到Win10桌面后,系统会给出成功还原的提示,该过程中用户个人文件不会受到影响
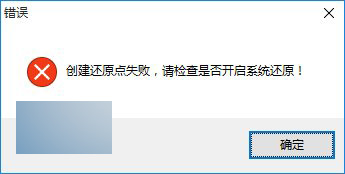
以上就是快速解决win10如何手动创建系统还原点的办法了,有遇到此类情况或者是不懂的如何解决的用户可以尝试以上的方法操作看看,希望以上的方法可以给大家带来更多的帮助。另外,如果在操作过程中遇到任何问题,都欢迎大家登录系统之家查阅相关资讯或教程。
摘要:win10如何手动创建系统还原点,win10创建还原点在哪里,这是很多用户关心的问题,win10如何手动创建系统还原点教程,win10创建还原点怎么用,就让小编告诉你们win10如何手动创建系统还原点教程以及win10创建还原点的分析.....
