极速PE官网 > 帮助中心 >
学会如何用u盘装xp系统进阶成为系统达人
作者:pe系统 2016-08-28
如何用u盘装xp系统是最为经典的重装系统方式之一,当时u盘装系统一度风靡世界,造福了无数需要重装系统的朋友们。时至今日,依然有一大部分朋友青睐于u盘装系统的模式。那么今天,小编就给大家带来一篇教程,教大家学会如何用u盘装xp系统进阶成为系统达人,一起来学学吧!
第一步:将GHOST XP系统(ISO或GHO)镜像复制到U盘
1、打开U盘装机大师启动U盘,进入“GHO”文件夹。将下载好的XP系统ISO/GHO镜像拷贝到此目录。由于ISO/GHO文件通常都比较大,可能需要等待1-2分钟。
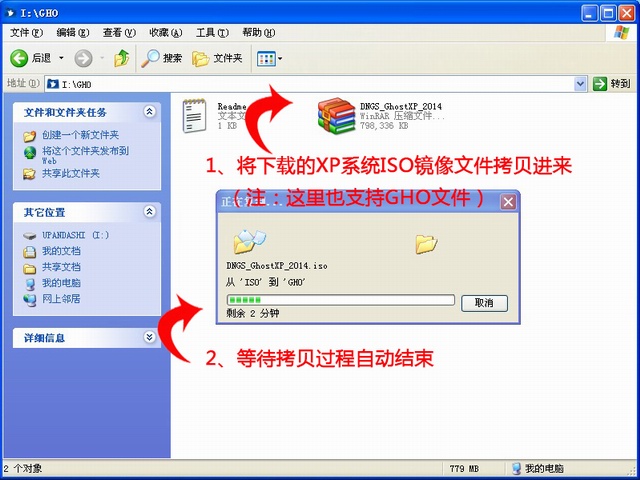
如何用u盘装xp系统教程图1
第二步:重启电脑,通过快捷键启动U盘进入U盘装机大师
当电脑启动以后反复的按快捷键一般是F12,机型不一样快捷键有可能不一样,具体请看下面启动按键列表,之后窗口里面会有几个选择,我们要找到并按上下方向键"↑↓"选择到u盘,然后按回车键进入U盘装机大师主界面。(一般我们选择的时候可以看下其中一个选项是有关USB或者您u盘的品牌的英文名称,那便是我们的u盘了!) 小编整理了各种品牌主板一键进入U盘装机大师的快捷键,我们可以在下面的列表中查找自己相应的主板品牌,然后就可以看到该主板的一键启动u盘装机大师的热键了。

如何用u盘装xp系统教程图2
第三步:进入PE系统执行“PE一键装机”安装GHOST XP
1、进入U盘装机大师启动菜单后,通过上下键选择“02.启动Windows_2003PE(老机器)”或者“03.启动Windows_8_x64PE(新机器)”选项,具体可根据自己的机器实际情况选择。这里因为我们实验的机器较老,所以选择“02.启动Windows_2003PE(老机器)”。选中后,按“回车键”进入PE系统。
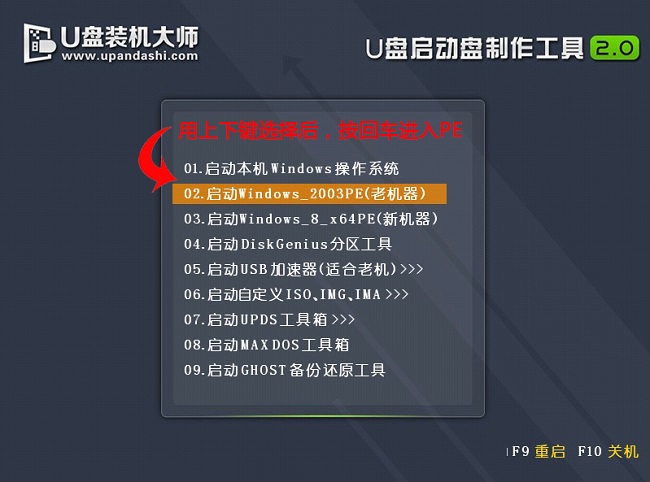
如何用u盘装xp系统教程图3
PE启动后,自动加载U盘装机大师界面,等待几秒后,进入PE系统桌面。
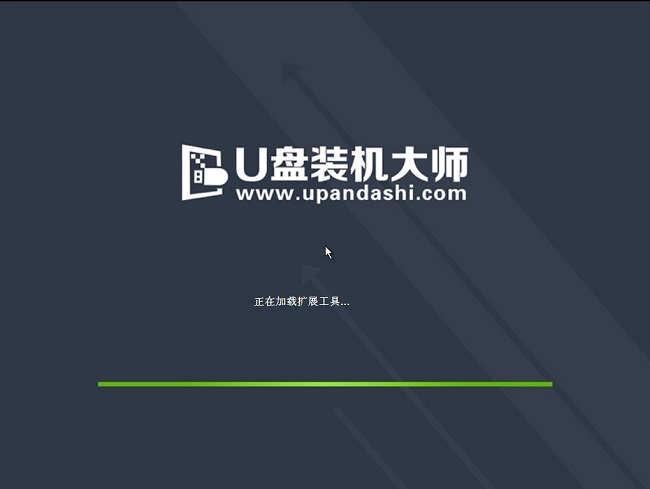
如何用u盘装xp系统教程图4
2、一键恢复系统
进入PE桌面后,用鼠标双击“PE一键装系统”图标,将打开“映象大师”软件。
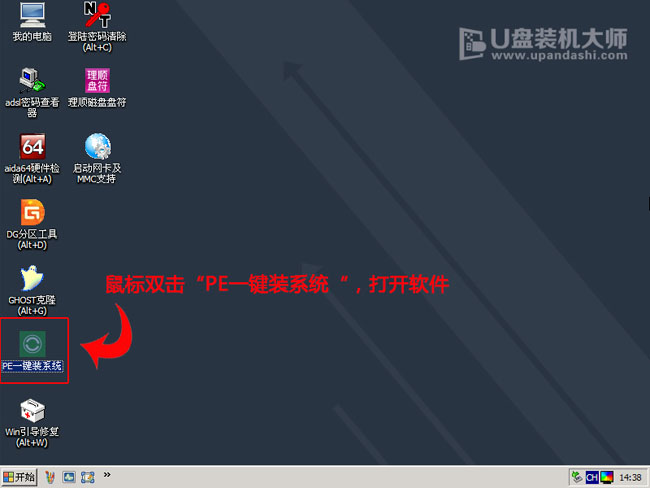
如何用u盘装xp系统教程图5
3、进入“映象大师”后,通过“打开”按钮选择我们拷贝进U盘启动盘的ISO文件。
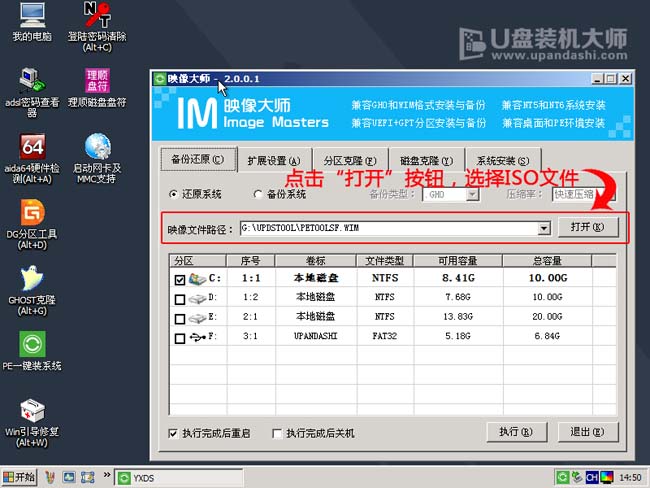
如何用u盘装xp系统教程图6
4、在弹出的窗口中,首先通过下拉列表选择U盘启动盘的GHO目录;其次选中我们拷贝进去的ISO或GHO;接着,确认我们所选的镜像文件无误后,点击“打开”按钮。
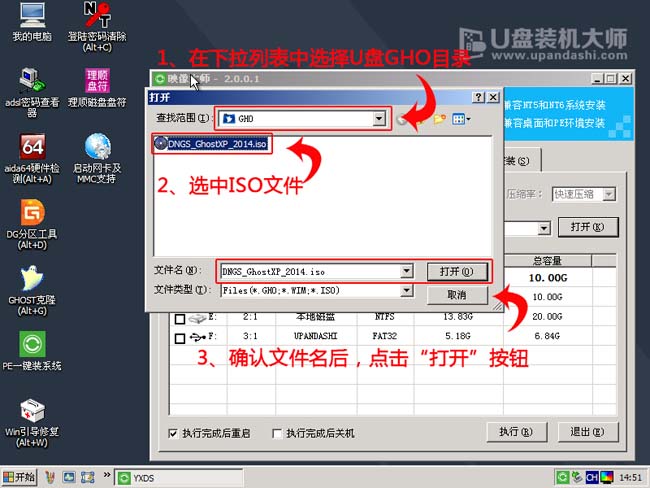
如何用u盘装xp系统教程图7
5、格式如果为GHO的请略过此步骤,软件会自动加载并分析ISO中的文件内容,在“映象文件”列表中,点击选择“I:\winxpsp3.GHO”。选中后,点击“确定按钮”。
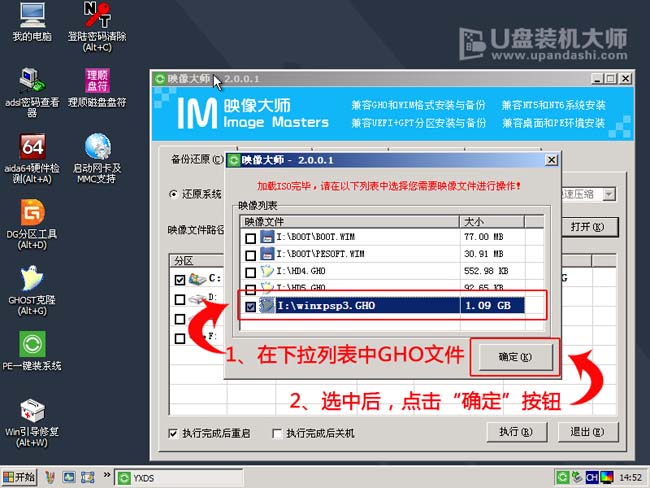
如何用u盘装xp系统教程图8
6、选择要恢复的分区,一般默认都是C:盘。
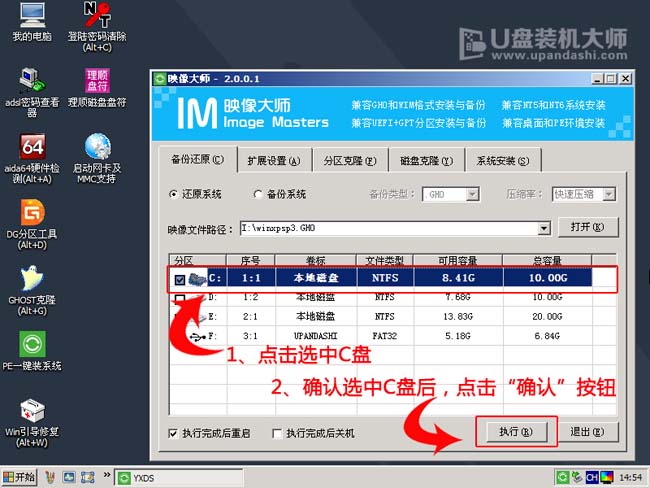
如何用u盘装xp系统教程图9
7、开始恢复系统之前,软件会再次弹窗确认是否要继续操作,在确认无误后,点击“确定”按钮。
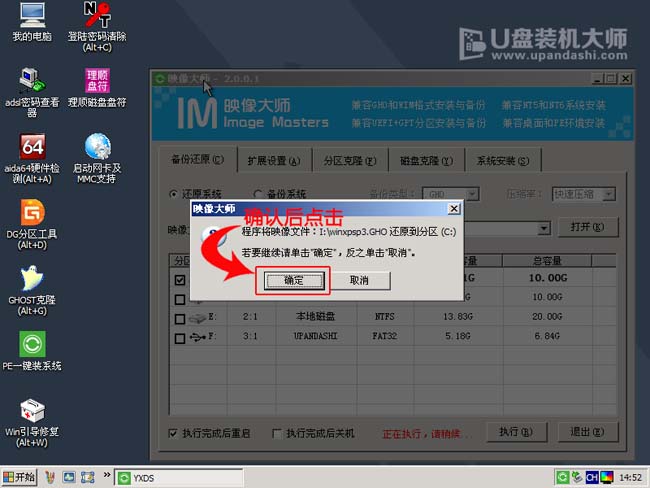
如何用u盘装xp系统教程图10
此时,会自动弹出Ghost系统还原界面。我们耐心等待Ghost还原自动安装XP系统。
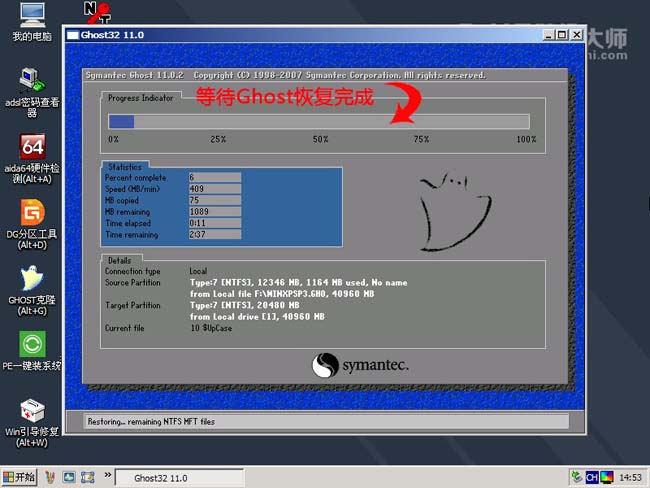
如何用u盘装xp系统教程图11
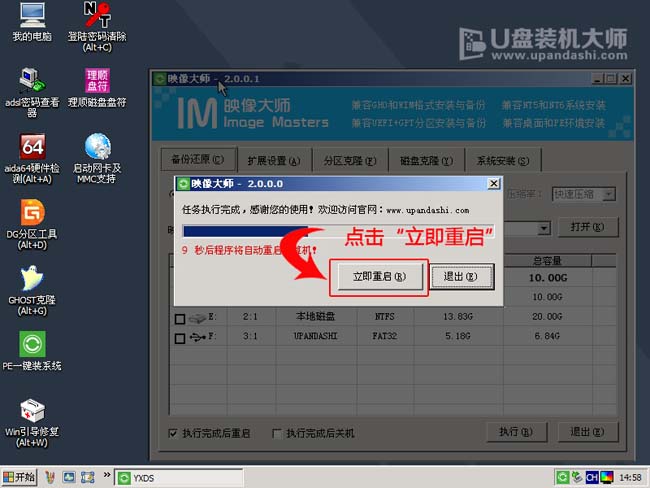
如何用u盘装xp系统教程图12

如何用u盘装xp系统教程图13
以上就是让大家轻松学会如何用u盘装xp系统进阶成为系统达人的教程全部内容了,图片虽然有点多,但是主要步骤也就三个,只要大方向不犯错,如何用u盘装xp系统是非常容易完成的。今天的教程到这里就结束了,如果以上教程对大家有所帮助,欢迎大家收藏起来分享给小伙伴们哦!
摘要:如何用u盘装xp系统是最为经典的重装系统方式之一,当时u盘装系统一度风靡世界,造福了无数需要重装系统的朋友们.如今仍有一大部分朋友青睐于u盘装系统的模式.今天小编给大家带来教大家学会如何用u盘装xp系统进阶成为系统达人.....
