极速PE官网 > 帮助中心 >
win10打开防火墙具体操作步骤
作者:pe系统 2016-08-28
大家都知道,win10打开防火墙,可以保护我们的系统,win10防火墙设置得好,能阻止网络恶攻击。但是设置不好,也会阻挡我们正常访问互联网。那么针对这些情况,怎么设置win10防火墙呢?那么接下来,小编就把win10打开防火墙具体操作步骤分享给大家。
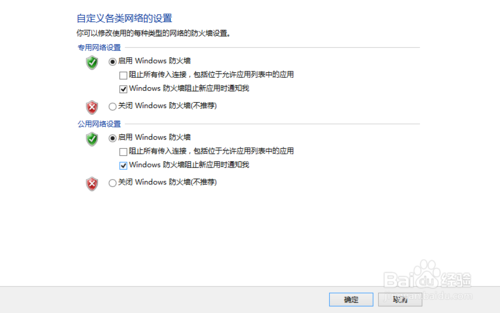
工具/原料
windows 10
方法/步骤
我们可以按键盘上的win+x键,调出常用命令。我们选择“控制面板”。
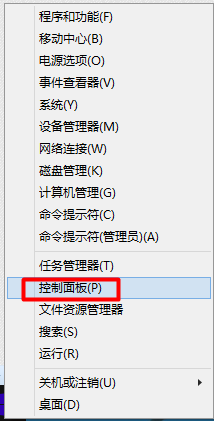
进入控制面板。
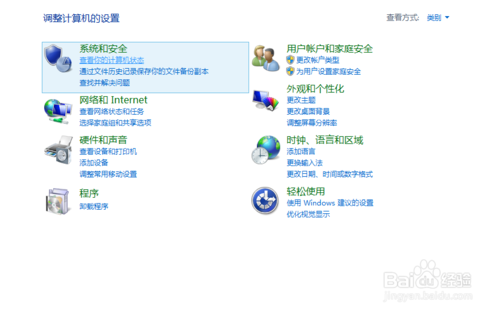
我们把“控制面板”的查看方式改为“小图标”
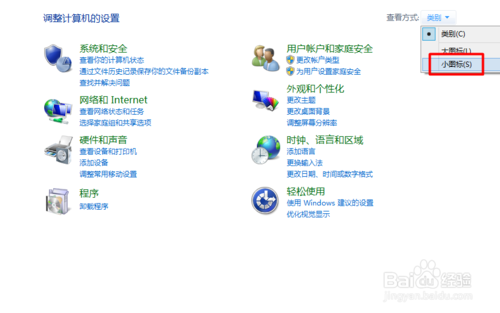
在小图标的控制面板中我们找到“windows防火墙”
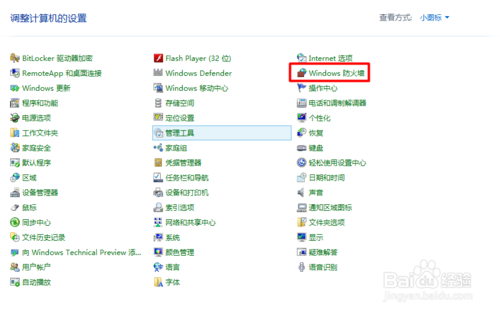
进入“windows防火墙”,我们选择“启用或关闭windows防火墙”
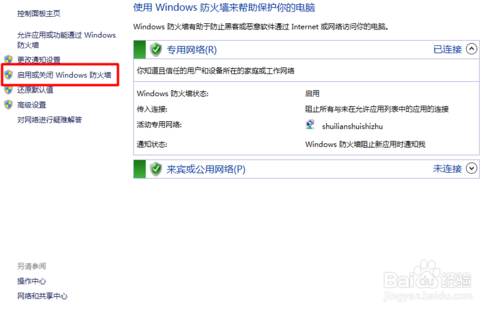
防火墙默认都是打开的。我们只要选择关闭。这样我们就可以把他关闭了。
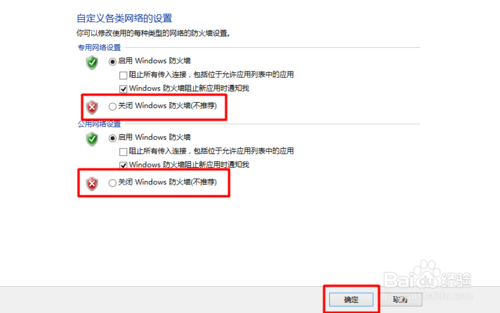
这样设置我们就可以打开或者关闭我们的防火墙了。是不是很简单。
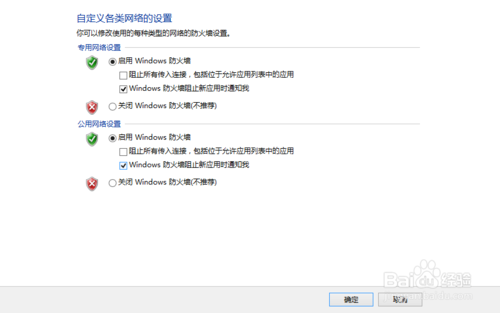
如果您觉得本经验有帮助,请点击正下方的或右上角的“投票”或“分享”或“关注”给我支持和鼓励,为了方便下次查看,您可以点击“收藏”。
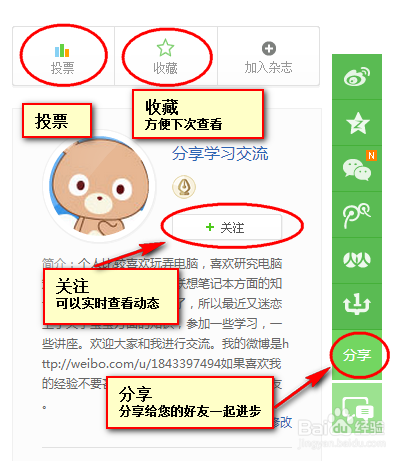
注意事项
进入“windows防火墙”,我们选择“启用或关闭windows防火墙”
如上所述就是关于win10打开防火墙具体操作步骤的全部文章内容了。如果你还不知道如何打开win10防火墙的话,windows之家小编上述提供的win10打开防火墙具体操作步骤内容就可以帮助到你解决问题了.更多win10原版下载教程,欢迎关注小编的资讯!
摘要:大家都知道,win10打开防火墙,可以保护我们的系统,win10防火墙设置得好,能阻止网络恶攻击.但是设置不好,也会阻挡我们正常访问互联网.那么针对这些情况,怎么设置win10防火墙呢?那么接下来,小编就把win10打开防火墙具体操作步骤分享给大家.....
