极速PE官网 > 帮助中心 >
uefi win7 ghost系统安装图文教程
作者:pe系统 2016-08-28
uefi win7 ghost安装教程是什么,现在很多人都是uefi引导系统了,这是个安装方法是最新的,也是最好的方法。很多网友估计都不知道这个ghostwin7安装教程,也是试一试这个方法安装windows7系统,那么就让系统之家小编告诉大家uefi win7 ghost系统安装图文教程吧。
uefi win7 ghost安装教程:
1、下载WIN8 PE x64U盘系统

USM Win8PE x64 全能进阶版(支持BIOS+EFI)
2、DISKGEN x64专业版修改硬盘为GPT分区
这里要注意的是,如果你当前硬盘已经有数据了,且不想影响数据,则请下载DiskGenius专业版,并运行64位专业版。因为PE里的DiskGenius是免费版,不支持在数据无损的情况下MBR转GPT或GPT转MBR。这里实验的环境是空硬盘,所以直接建立GPT分区。如下图:
2.1、选择硬盘后,选择【硬盘】栏目下“转换分区表类型为GUID格式”
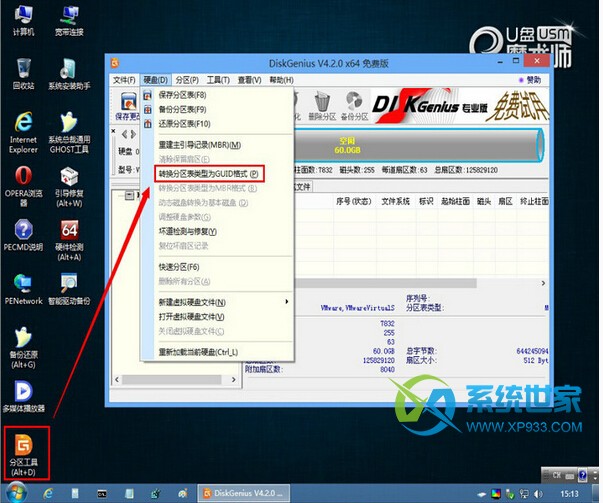
2.2、然后鼠标点击【保存更改】
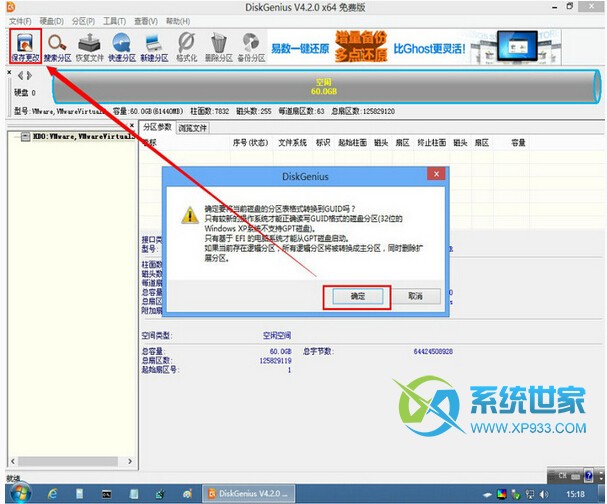
23.、确定
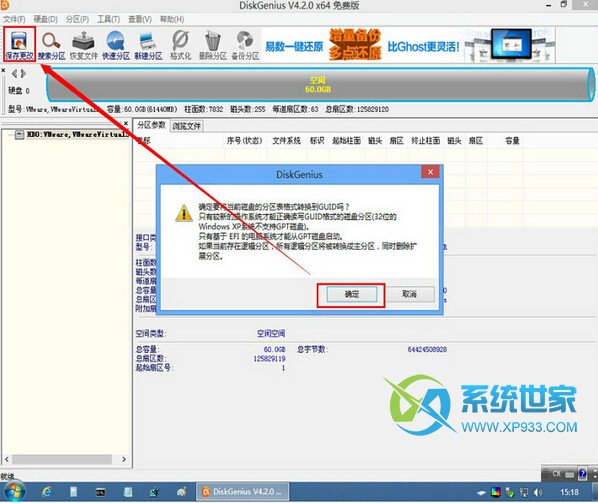
2.4、点【是】
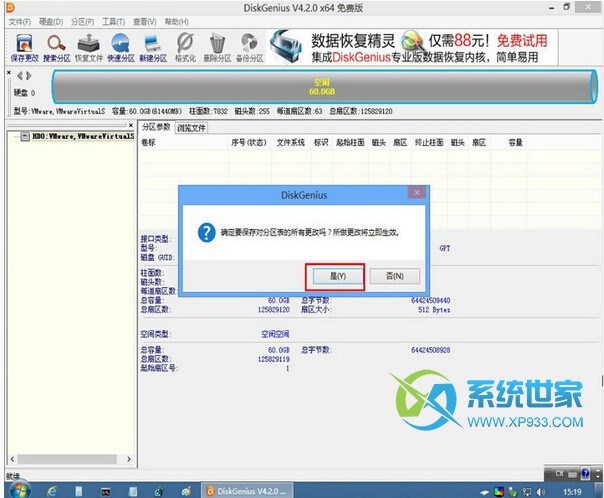
2.5、然后建立新分区
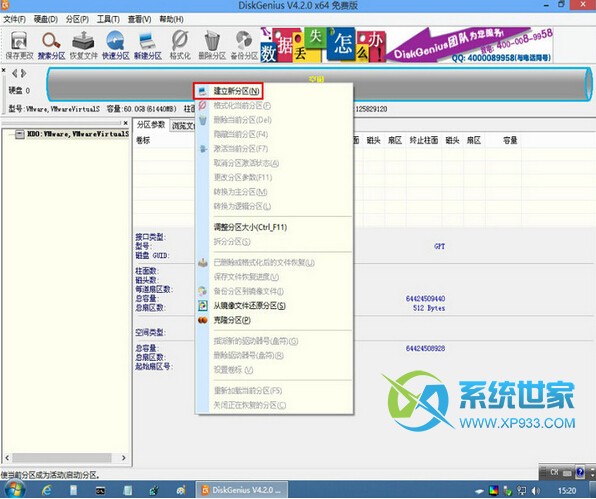
2.6、建立ESP分区——》点【确定】
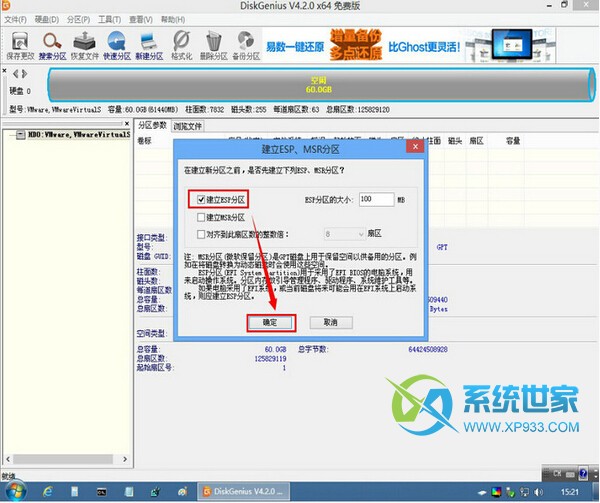
2.7、新分区大小,可根据自己需求输入你需要硬盘容量大小。一般都是50G,系统世家xp933小编-勤勤虚拟机测试,在测试的时候,选择硬盘容量是60G,这里就输入40G容量。
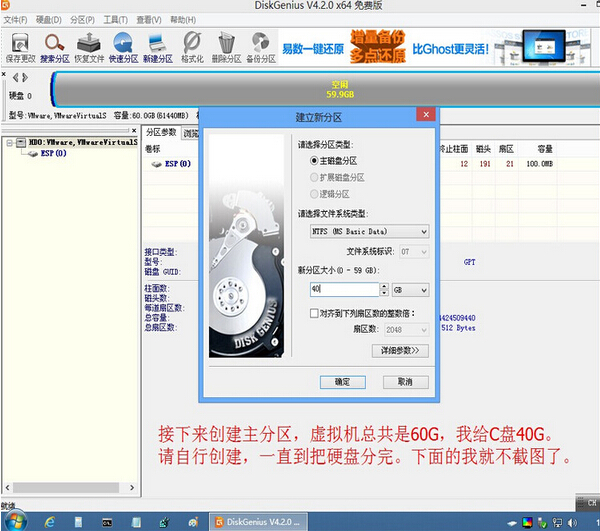
2.8、【保存更改】——》点【是】
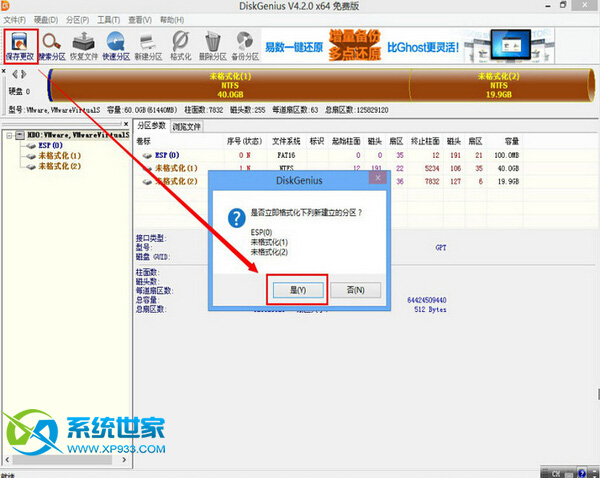
2.9、然后在ESP分区点击【指派新的驱动器号(盘符)】
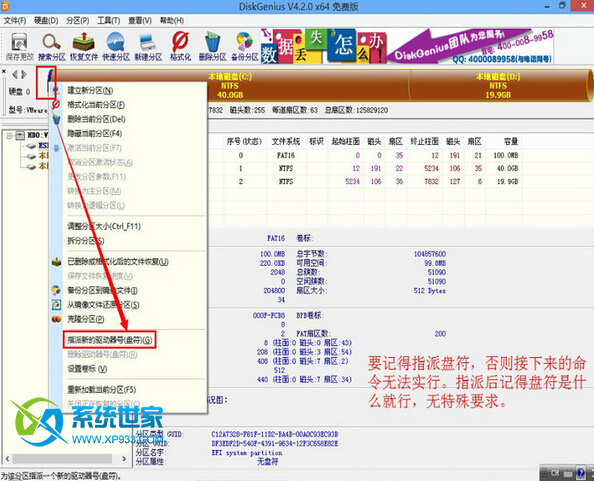
2.10、指派盘符之后,可看到ESP分区容量为空,指派的盘符是F盘
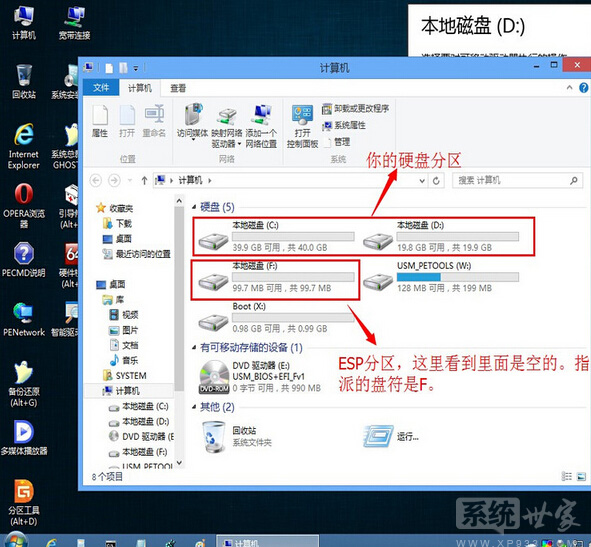
3、拷贝下载win7 旗舰版GHO文件进去。如果是虚拟机,你可以关闭虚拟机,使用映射的方法从当前磁盘复制进虚拟机。你也可以通过U盘拷贝进去。如果是实体机,通过U盘拷贝吧。。。
4、用PE里面的GHOST工具把GHO克隆进C盘。如下图:
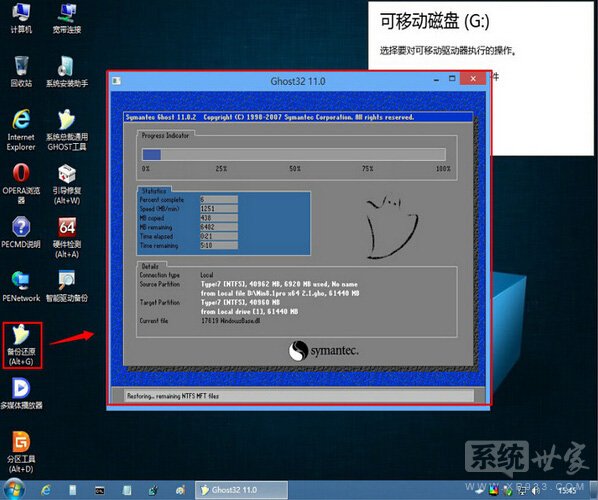
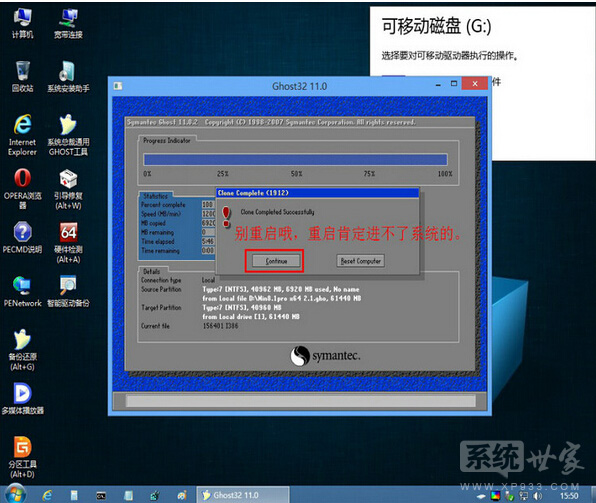
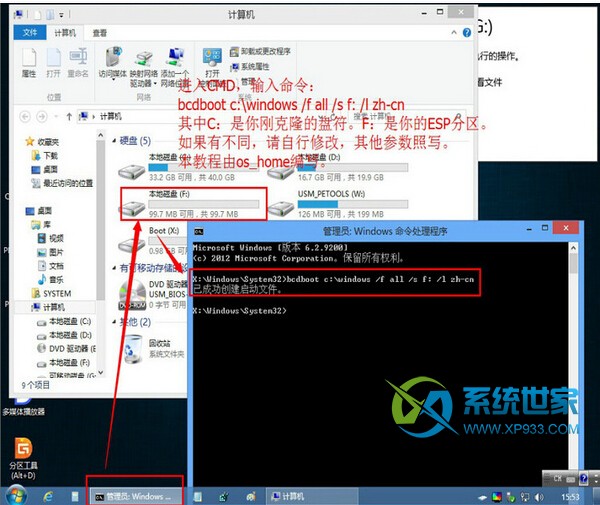
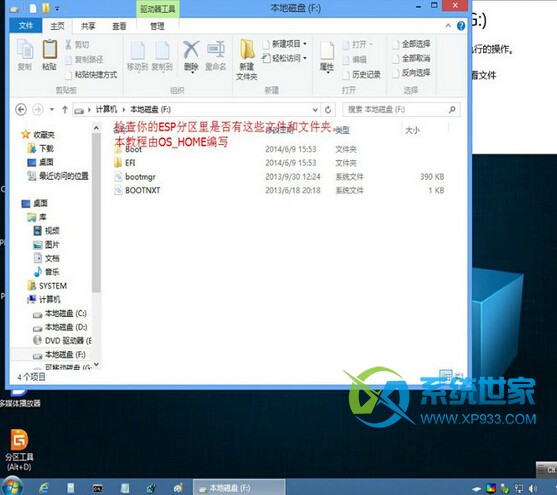
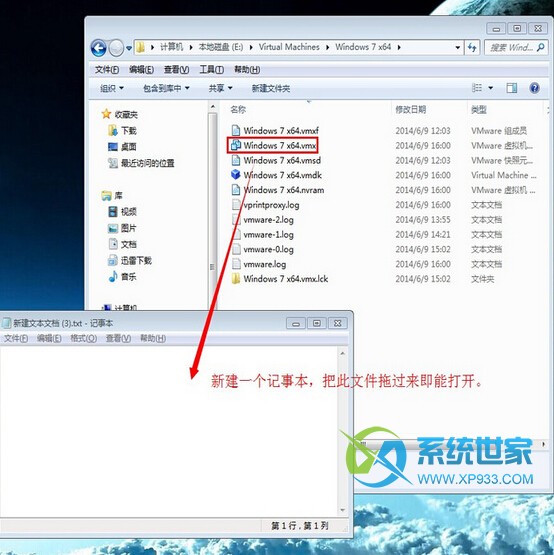
找到虚拟机windows 7 x64.vmx,记事本打开它,修改为“firmware = "efi"”,保存后退出记事本
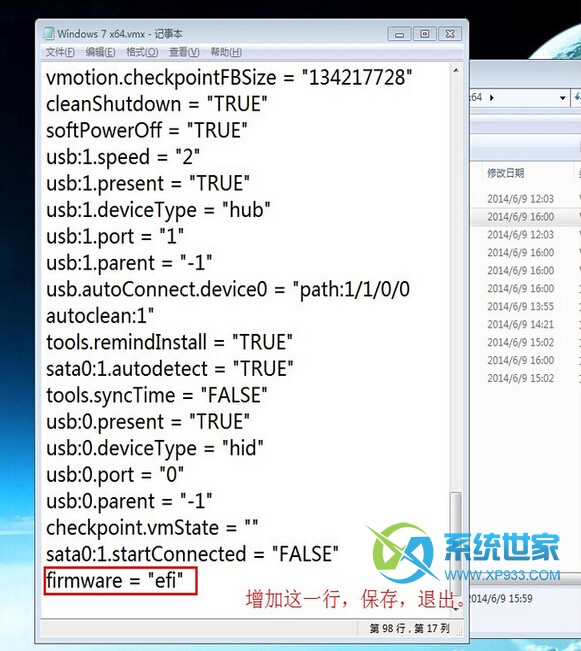

5、输入命令把启动信息指去你的ESP分区。如下图:

6、到此基本已经完成了,如果你的环境是VM虚拟机,则需要用记事本打开虚拟机的vmx文件,在最后添加firmware = "efi"这一行。然后重新开机,等系统自动安装一直到最后的完成即可。如果是实体机请进CMOS设置为UEFI启动,然后等系统自动安装一直到完成。
综上所述,这就是uefi win7 ghost系统安装图文教程,现在很多网友都知道uefi win7 ghost安装了吧,uefi 启动是现在最流行的安装系统的方法了,你们还不知道?赶不上安装系统的潮流了,那么就学学系统之家小编这个文章讲述的方法吧。ghostwin764系统下载尽在系统之家官网。
