极速PE官网 > 帮助中心 >
萝卜家园win764位系统安装教程分享
作者:pe系统 2016-08-28
每年都会有这么几天很多人寻找萝卜家园win764位系统安装教程,系统之家小编已经习惯了。一看时间又快到了,小编赶紧整了一篇萝卜家园win764位系统安装教程出来,生怕又因为没有教程而被大家骂无良小编。接下来就把萝卜家园win764位系统安装教程分享给大家哦。
系统安装具体操作步骤:
1.将下载下来的Win7系统镜像解压。即选中镜像文件,按下鼠标右键,在右键菜单栏中选择“解压文件(A)...”,如图1所示:
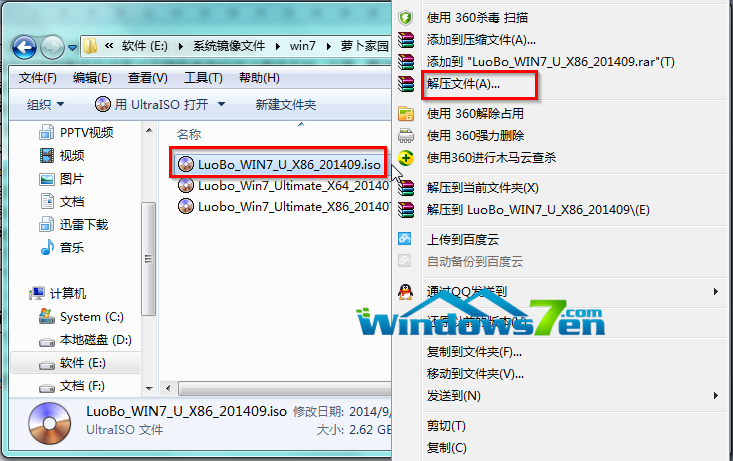
萝卜家园win764位系统安装教程图1
3.在出现的“解压路径和选项”窗口中,选中“软件(E:)”,选择“新建文件夹”按钮,将这个新建的文件夹命名为“Win7”,选中这个Win7文件夹,点击确定,如图2所示:
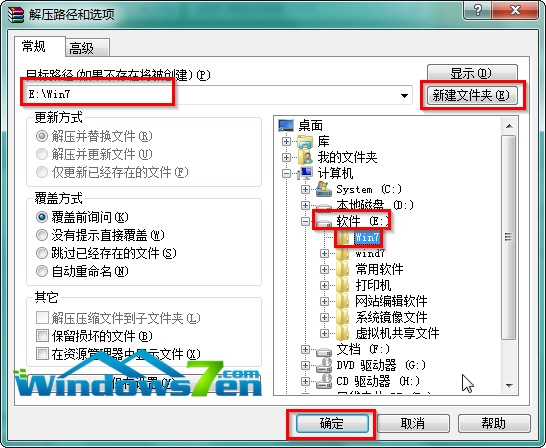
萝卜家园win764位系统安装教程图2
4.接着系统将会自动进入解压程序,解压完成后,双击打开E盘根目录下的Win7文件夹,如图3所示:
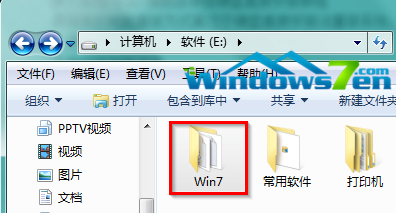
萝卜家园win764位系统安装教程图3
5.找到选中名为“SETUP.EXE”的程序,双击打开,如图4所示:
PS:若电脑中没有设置显示已经文件类型的扩展名,那么只能看到名为“SETUP”的程序。
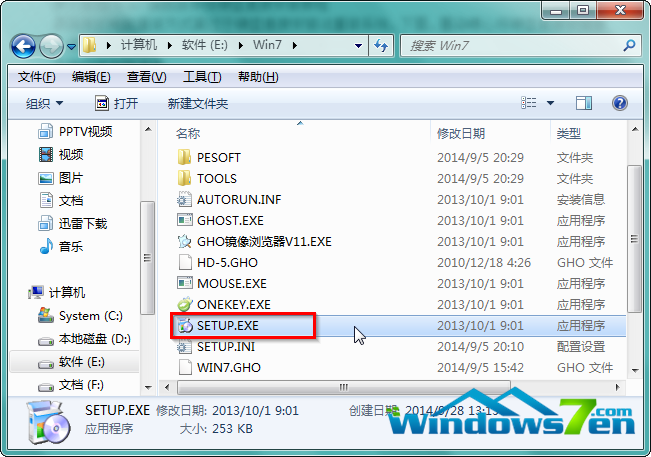
萝卜家园win764位系统安装教程图4
6.在“萝卜家园Ghost_Win7_32位期间装机版”窗口中,选择“安装WIN7×86系统第一硬盘分区”,如图5所示:
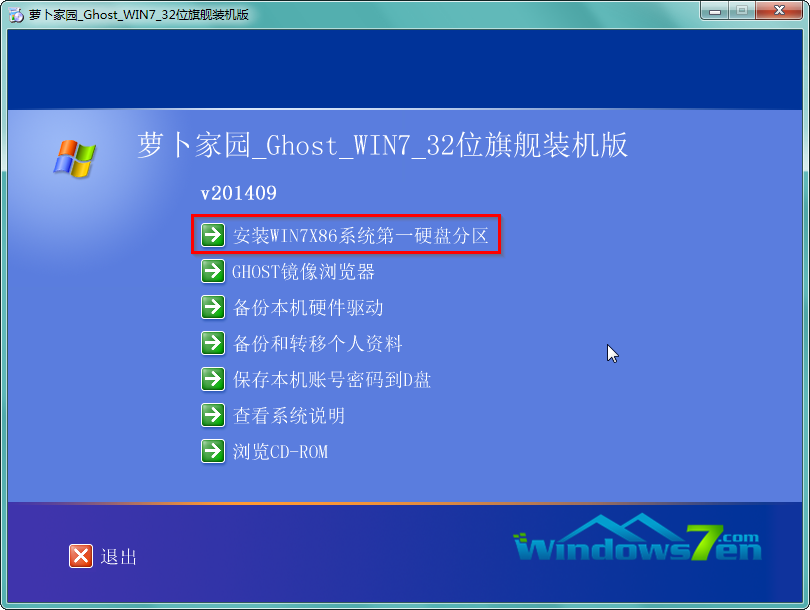
萝卜家园win764位系统安装教程图5
7.在出现的“OneKey Ghost”窗口中,确保GHO WIM ISO映像路径正确,在该窗口打开的过程中,会自动识别对应的GHO镜像文件,可以通过“打开”按钮来更改要安装的镜像文件→选择系统要存放的磁盘,如墨染暖心选择的是C盘→点击“确定”,如图6所示:
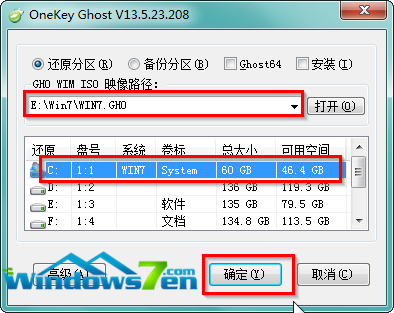
萝卜家园win764位系统安装教程图6
8.在出现的提示界面,选择“是”,立即开始计算机重启进行还原,如图7所示:
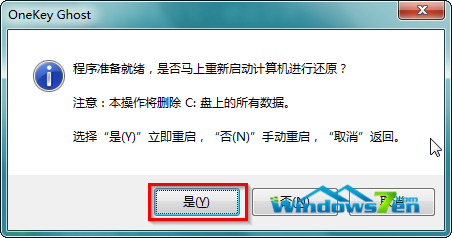
萝卜家园win764位系统安装教程图7
9.重启完成后进入系统还原界面,可以通过查看还原进度条来查看还原进度,如图8所示:
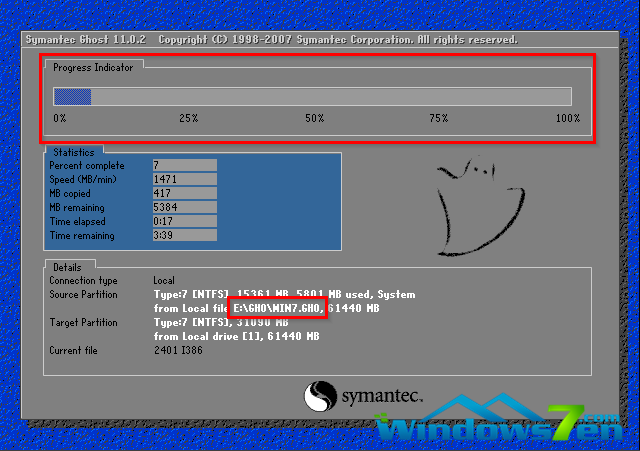
萝卜家园win764位系统安装教程图8
10.还原完成后,系统自动重启进入全自动安装,墨染暖心只截取典型画面,如图9所示:
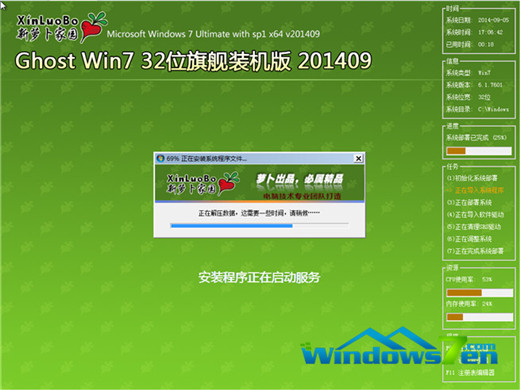
萝卜家园win764位系统安装教程图9
11.当出现如图10所示界面时,就说明萝卜家园Win7旗舰版系统安装激活完成了!
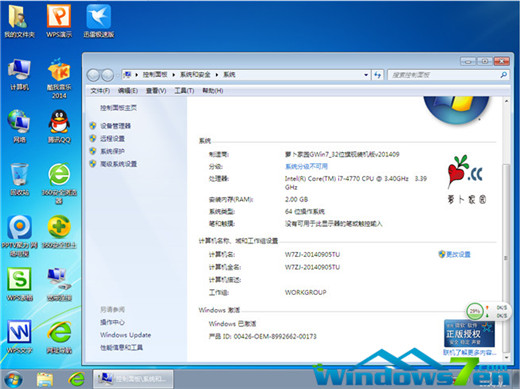
萝卜家园win764位系统安装教程图10
以上就是萝卜家园win764位系统安装教程分享了,小编可真是个贴心的小棉袄,知道大家现在最需要萝卜家园win764位系统安装教程,这不立马给大家弄出来了嘛。希望大家以后继续支持小编哦,小编不是无良,而是巧妇难为无米之炊啊,前两年一直没找到合适的教程哩。
摘要:每年都会有这么几天很多人寻找萝卜家园win764位系统安装教程,系统之家小编已经习惯了.一看时间又快到了,小编赶紧整了一篇萝卜家园win764位系统安装教程出来,生怕又因为没有教程而被大家骂无良小编.接下来就把萝卜家园win764位系统安装教程分享给大家哦.....
